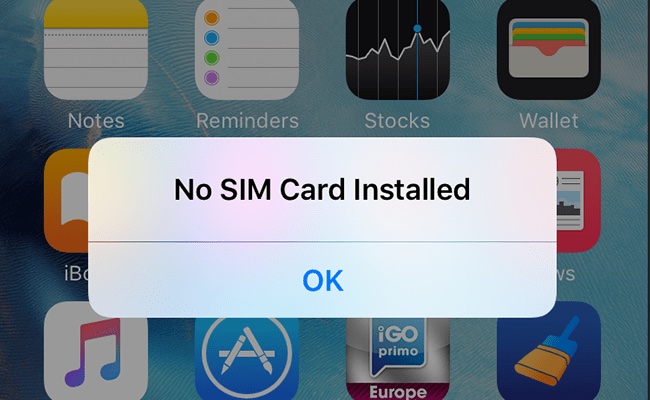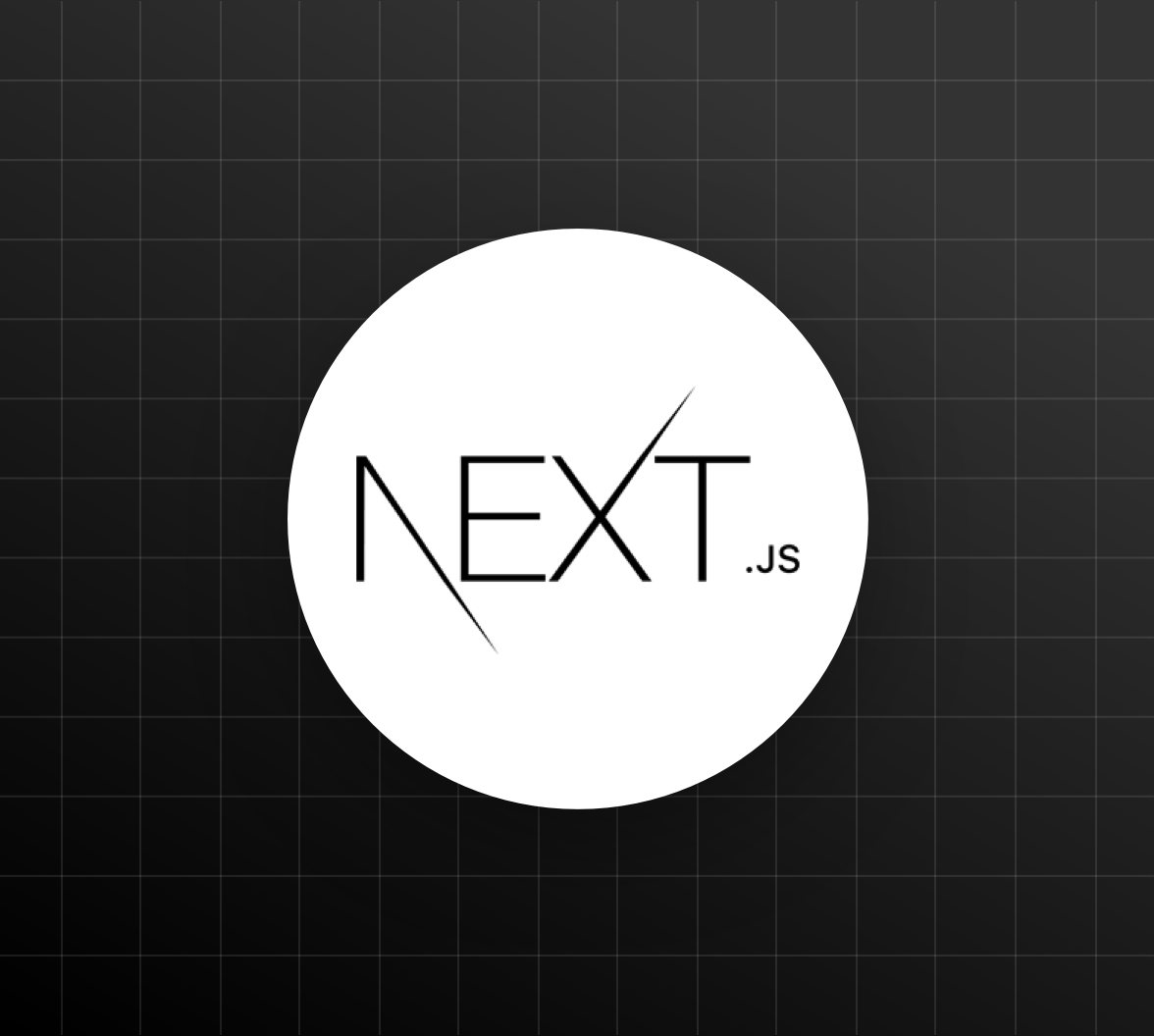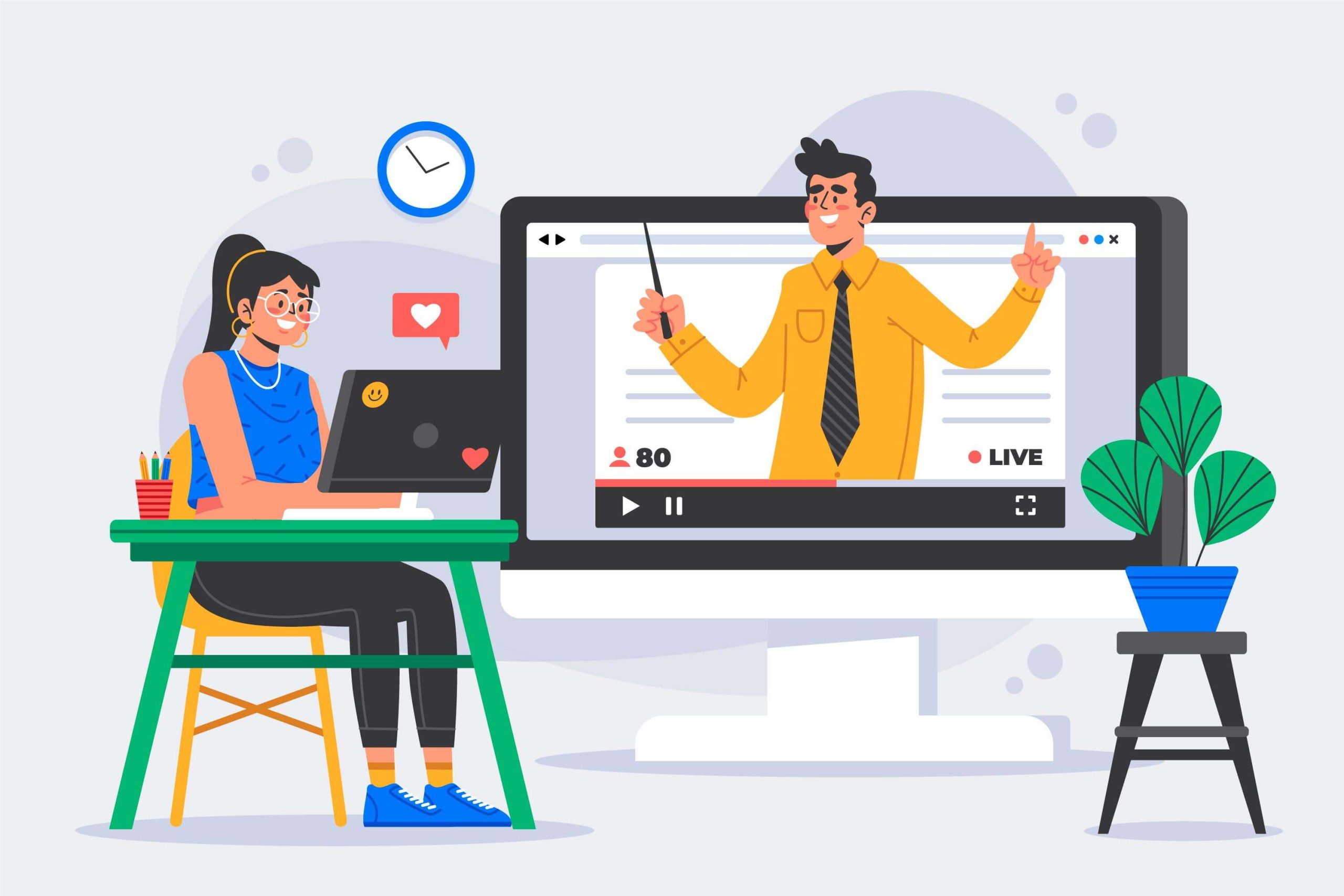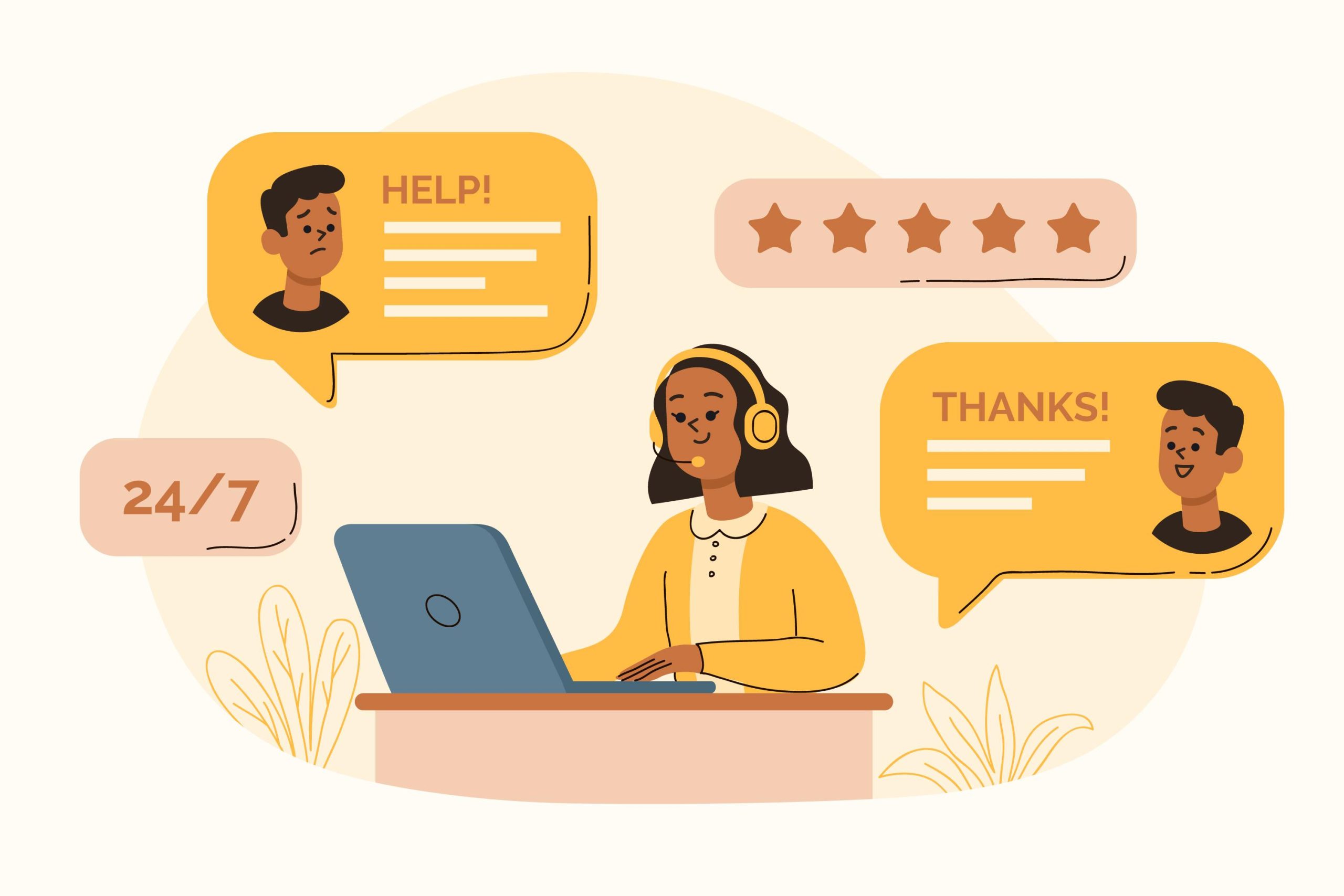What should you do if your iPhone 11 suddenly says ‘No SIM’, ’Invalid SIM’, or ‘SIM No Service’? Should you go for iPhone 11 repair service or try to fix the problem on your own? This is a common question among iPhone 11 owners, and it can appear on any iPhone model.
You won’t be able to send or receive text messages, make phone calls, or utilize your mobile data plan if you see the “No SIM” error in iPhone 11 appearing.
These alerts could show up due to a variety of reasons. The SIM card is damaged or not installed properly, software issues, or an outdated iOS version can also cause the No SIM issue in iPhone 11. Hardware issues like the Network Antenna or Network IC getting short due to physical damage can also create problems with the connectivity.
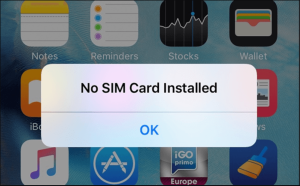
What Should You Do If Your Apple iPhone 11 Shows No SIM Error?
Before looking for an iPhone 11 repair service provider near you, check with your network provider to see if your plan is still active. If everything is in order and your network plan is operational, try the solutions listed below.
- Reboot Your iPhone 11
You’ll be surprised to see how many issues can be solved with just a simple restart. Software glitches, loss of network, or temporary bugs can cause issues like no network being detected in iPhone 11 or the system showing ‘No SIM’ or ‘No Service’. Performing a quick restart can fix the temporary issues and restore the network again.
- Remove and Reinstall Your SIM Card
The SIM card chip may slightly get carbon or dust on it from time to time. Reinserting the SIM card is something you should attempt. Make sure your iPhone 11 is turned off before removing the SIM card.
Remove any dust that has collected in the tray or on the SIM card using a damp cloth. Reinsert the SIM card again to check if it solves the issue. If your iPhone 11 still displays ‘No SIM Card Installed’, you need to contact your network provider to get a replacement SIM card. If the card is damaged, you’ll need to get a replacement SIM card again. Insert the new SIM card to see if the phone is able to recognize it.
- Toggle Airplane Mode On/Off
Sometimes, you might not need to consider iPhone repair at all. The no SIM issue might be due to minor problems affecting the cellular or wireless network technology of the phone. So, rule them out first. For instance, the Airplane mode adjustment is the simplest yet most efficient solution for these kinds of issues. It works by giving the phone’s wireless radios a brief refresh and restart, which eliminates associated problems and glitches.
If you see no SIM error in iPhone 11, then go to the Settings menu and select Airplane mode. Allow it to warm up for 15-20 seconds before shutting it off.
- Restore Device to Factory Settings
Connect your iPhone to a laptop or PC and open iTunes, or Finder if you are on Mac. Click on your iPhone and select Restore iPhone. In the pop-up screen, select Restore and Update and keep the phone connected until the process completes.
You can also restore your iPhone using iCloud. Just go to the iCloud website and log in with your Apple ID and password. Under the ‘All Devices’ section, choose your iPhone and click on Erase iPhone. Confirm the process by entering your password again and the iCloud will let you know when the process is completed.
- Update to the Latest iOS Version
Updating your iPhone 11 to the latest iOS version is another option. Apple’s updates frequently include bug-fix patches that are intended to prevent the phone from displaying errors caused by bugs.
If a new iOS version is available for your device, you should receive an update notification.
- Reset Network Settings
A network reset is frequently used to fix no network errors in iPhone 11 that were not resolved by the previous processes. As a result, the next alternative and probable solution is to reset the network settings on your iPhone. Although when you reset your device, all settings, including network settings, are also erased but this step is useful if you don’t want to Erase your iPhone completely but just the Network.
Go to Settings > General > Transfer or Reset iPhone > Reset and then tap on Reset Network Settings. This reset will remove all your current network settings and configurations, including Wi-Fi, Bluetooth, and cellular connections, as well as APN settings and other related data and you may have to set up those preferred networks again.
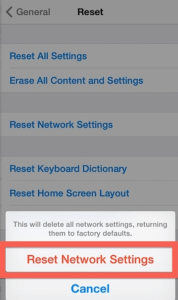
Conclusion
If none of the above hacks is successful in resolving the no SIM issue in iPhone 11 problem, you can take your device to a reliable Apple service centre in your area and get a specialist to analyse it for any signs of hardware damage.
If a network component in your iPhone has been physically or liquid damaged, the no SIM card message can persist up to this stage. In that case, you’ll require iPhone repair.