
How to change your mouse DPI
Everything connected to a PC should go faster. The processor, the GPU, the storage drive, the printer (like that’ll ever happen), and even the mouse. Yes, the mouse. You may not know it if you’re using a regular office mouse, but that little handheld pointer is unacceptably slow. Upping its DPI setting can help.
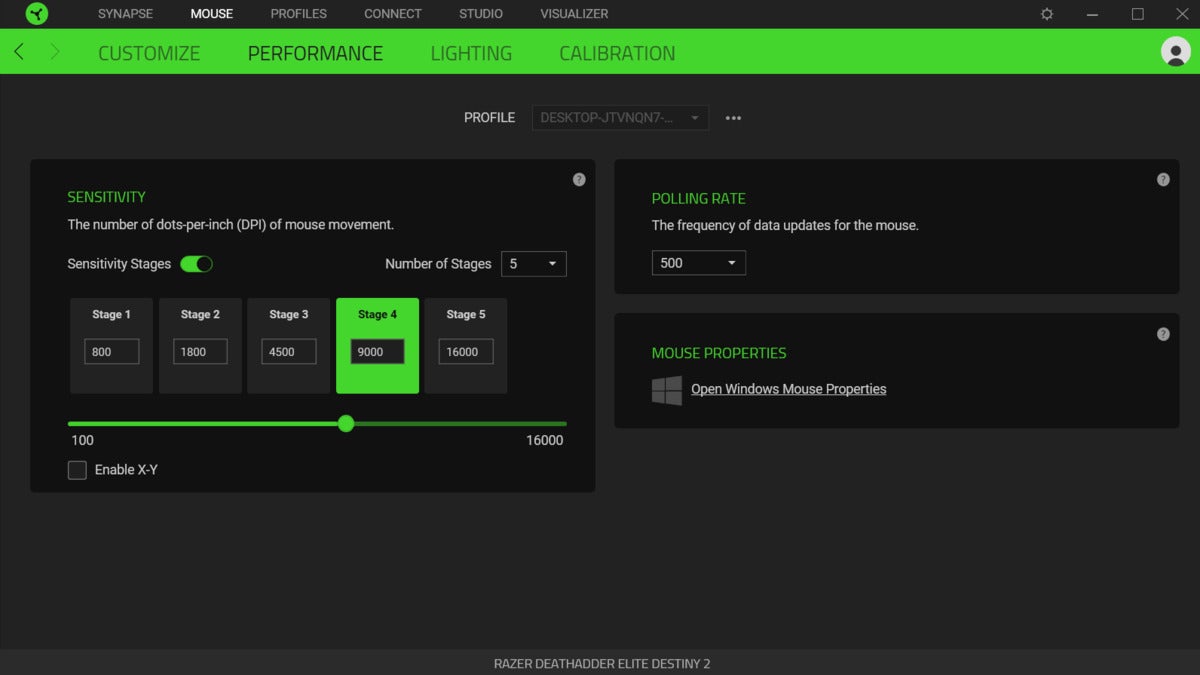 IDG
IDGRazer Synapse supports greater control over mouse DPI for the company’s gaming peripherals.
The best remedy for to speed up the pointer is to buy a high-DPI mouse. Most high performance mice are built for gaming, but if you don’t like how they look there are a few understated, office-ready high DPI mouse such as the fantastic Logitech MX Master 3.
DPI stands for dots per inch, which expresses how quickly your mouse cursor or pointer moves across the screen versus how much the mouse moves in physical space. The higher the DPI, the faster your mouse moves on the screen with barely a swipe across the mouse pad. If your mouse has a 16,000 DPI sensor, and you put it to the maximum setting then it will fly across your screen even though you barely flicked your mouse.
But speeding up your mouse based on DPI numbers only matters for specialty high-DPI mice. You might, however, be able to speed up your regular run of the mill mouse using Windows 10’s built-in settings.
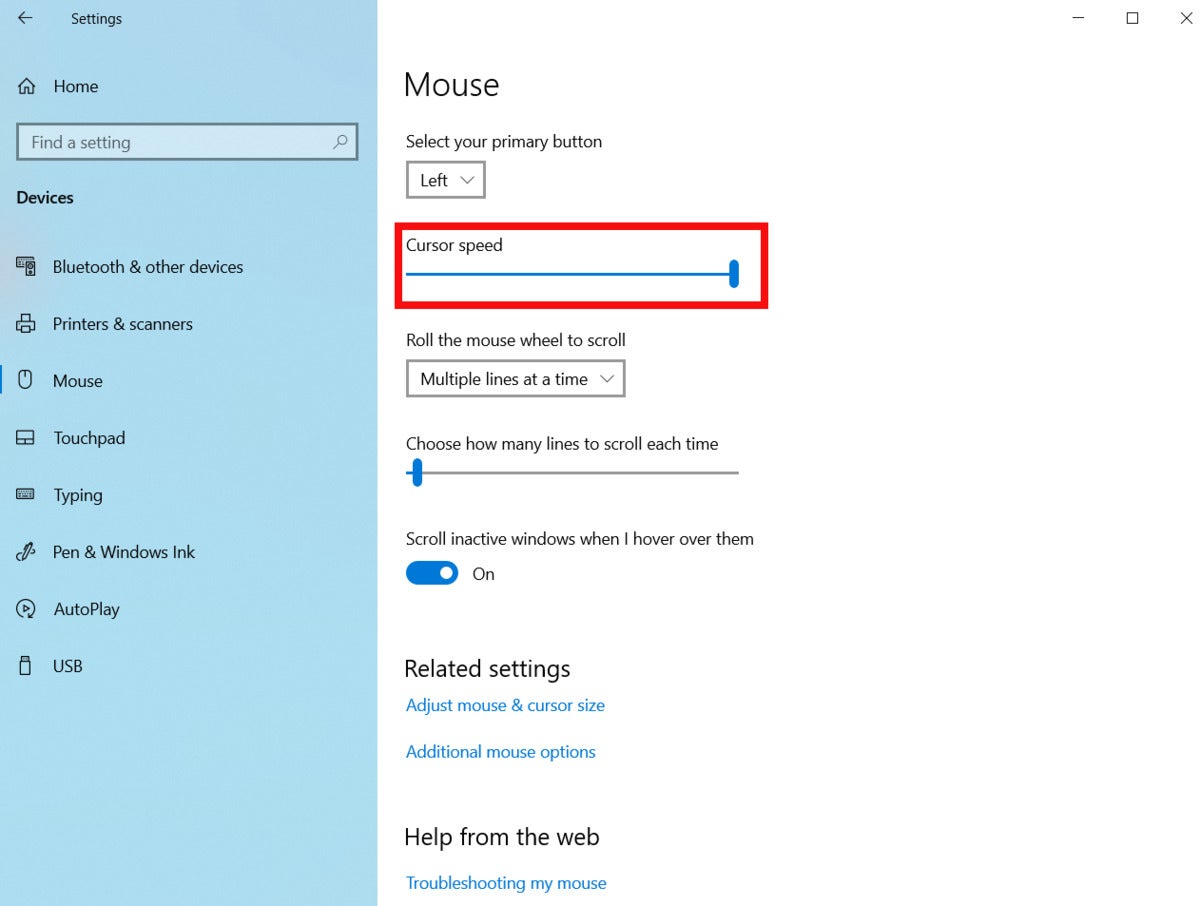 IDG
IDGMax out the cursor speed on Windows 10 to speed up your mouse.
Open the Settings app by clicking the Windows Key + I or clicking the Start menu and selecting the settings cog icon on the left side. Then navigate to Devices > Mouse. At the top you’ll see a slider called Cursor speed. If that slider isn’t moved to the rightmost point then drag it up higher to increase the speed. That’s it. Your mouse should be speedier.
There’s another setting that does exactly the same thing as the “Cursor speed” setting that you might be more familiar with.
 IDG
IDG“Pointer speed” from the Control Panel does the same job as “cursor speed” in the Windows 10 settings app.
From the same screen in the Settings app, under “Related settings,” select Additional mouse options. A properties window will open, which is also accessible from the Control Panel via Control Panel > Hardware and Sound > Mouse.
In this new properties window select the Pointer Options tab. Right at the top you’ll see a slider entitled “Select a pointer speed.” This slider does the same thing as Cursor speed in the Settings app. In fact, if you max out the “Cursor speed” slider it will be reflected in “Pointer Options.” This old setting still exists because of Microsoft’s gradual transition of features from the Control Panel to the Settings app in Windows 10.
Customizing a high performance mouse
Whichever way you choose, if your mouse still isn’t fast enough after changing that setting then it’s time for a high DPI mouse (probably a gaming mouse). Maxing out the speeds on specialty mice like these is often a little easier. Most of them have two buttons right below the scroll wheel. Click the lower one and the mouse will go a little slower, click the top one and things will speed up.
If you’d like a little more control over your mouse than those two buttons offer then you’ll need specialty software from the manufacturer. If you have a Razer mouse, for example, then Razer’s Synapse software lets you set the mouse speed according to DPI. There are a number of presets you can choose, or you can change the mouse speed manually. Most other high-DPI mice support similar customization software from their manufacturer.
Changing the DPI on your mouse isn’t that hard. Be warned that it may take a few tries to find the speed that’s most appropriate for you—but unshackling yourself from the tyranny of a slow office mouse is well worth the effort.
Stay connected with us on social media platform for instant update click here to join our Twitter, & Facebook
We are now on Telegram. Click here to join our channel (@TechiUpdate) and stay updated with the latest Technology headlines.
For all the latest Technology News Click Here
For the latest news and updates, follow us on Google News.

