
How to control a hyperlink’s appearance in Microsoft Word
Everyone knows what underlined blue text means—a hyperlink! Learn how to change a hyperlink’s appearance in Word when you don’t want that familiar look.

Image: Den Rise/Shutterstock
Hyperlinks are a part of our everyday lives—we readily recognize the underlined blue font as a link to related information. The visual clue is helpful in most cases. However, there are times when you’ll want to remove the special formatting in Microsoft Word because it’s distracting or to follow other conventions. Modifying the hyperlink so it resembles the remaining text is simple. In this article, I’ll show you how to modify the hyperlink manually and how to modify the Hyperlink style, updating all hyperlinks.
SEE: 69 Excel tips every user should master (TechRepublic)
I’m using Microsoft 365 on a Windows 10 64-bit system, but you can use earlier versions. There’s no demonstration file; you won’t need one. You can modify the appearance of a link in the online version, but you can’t modify a style.
How to modify hyperlinks one at a time in Word
If you’re dealing with a few hyperlinks, you can manually change the style as you would any other text. The default style is underlined blue text, so you’d remove the underline and change the font color. You can also change the text! Let’s work through a brief example:
- Type any url or address to generate a hyperlink, such as https://techrepublic.com.
- Select the hyperlink and click Underline in the Font group to remove the underline.
- With the hyperlink still selected, click Font Color (Font group), and choose a new font color, such as Automatic, black or the same color as the rest of your text.
At this point, the hyperlink is still a hyperlink; you didn’t remove the link. You only changed the way it looks, as shown in Figure A.
Figure A

Remove the underline and change the font color.
If you want to go a step further, you can add the link to regular text as follows:
- Copy the url to the Clipboard.
- Enter the text, TechRepublic, and select it.
- Right-click the selected text and choose Link from the submenu.
- In the Address control, paste the url, as shown in Figure B.
- Click OK.
Figure B
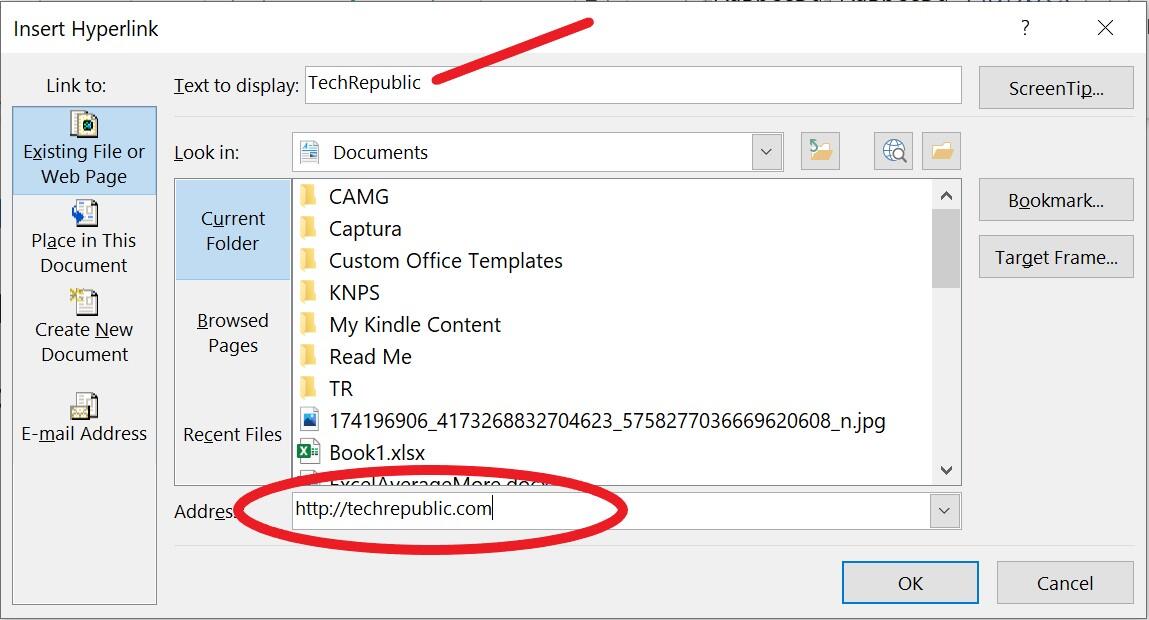
Add a link to the ordinary text.
It makes no difference how the pasted url is formatted beforehand; Word will format the selection as a hyperlink, as shown in Figure C, when you paste the url. At this point, you can remove the underline and change the font color, as you would ordinary text; readers won’t readily know it’s a hyperlink, but it is. You can see for yourself by checking the selection’s style—it’s Hyperlink! So is the hyperlink in the middle—where you manually changed the underline and font color properties. It’s still a hyperlink as well.
Figure C
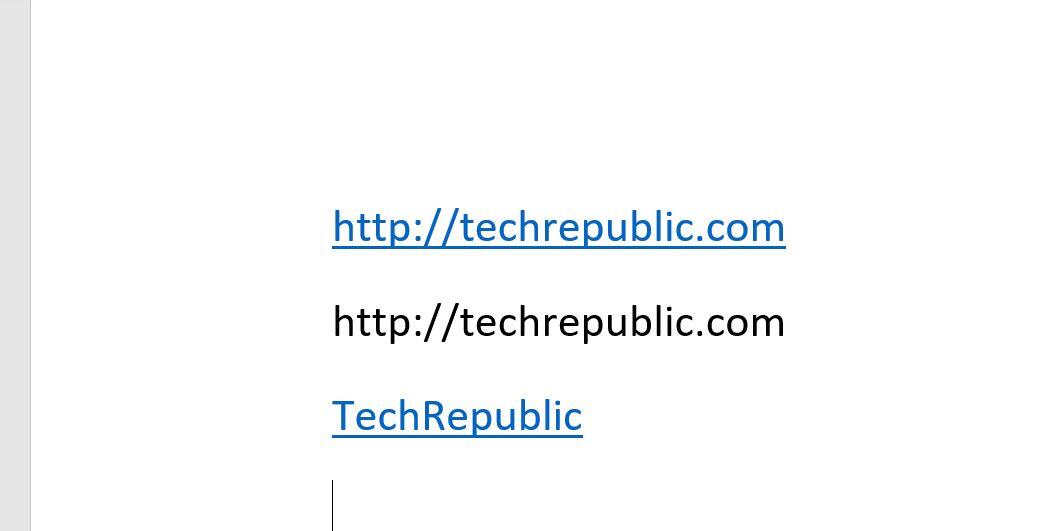
This is all basic and works well for individual links. When changing multiple links, this manual process is tedious, so let’s look at a method that updates all hyperlinks at once.
How to update the hyperlink style in Word
If you have several links you want to change, changing the style is the quickest route. Doing so will change all hyperlinked references, so it’s an-all-or-nothing venture. When doing so, you can modify the underlying template, Normal, but I recommend that you not do so—unless you really mean to remove the underlined blue text from your life forever. (OK, you can always revert, but you’ll need to remember that you changed the Hyperlink style.)
SEE: Windows 10: Lists of vocal commands for speech recognition and dictation (free PDF) (TechRepublic)
Right now, you have an example of the hyperlink display that you want—the middle one. There’s no underline and the font color is Automatic (or black or whatever you want). When you have an example in the document, the quickest way to update everything is use that text as follows:
- Select the middle link—the one with no underline and black text. Select the entire element to get the best results.
- Click the Styles dropdown to open the Styles pane. Hyperlink should be selected. If not, don’t worry about it. Find Hyperlink in the list.
- Right-click Hyperlink (in the Styles pane) and choose Update Hyperlink to Match Selection from the submenu as shown in Figure D.
Figure D
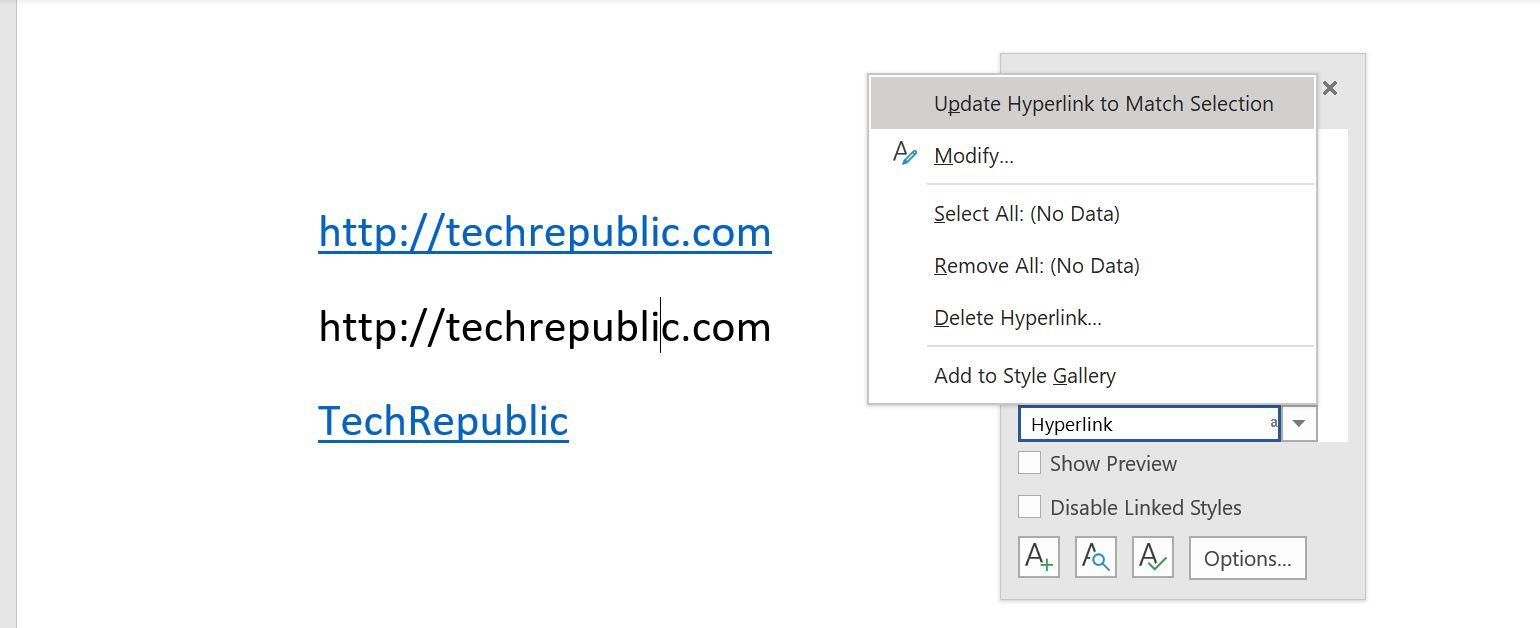
Modify the Hyperlink style.
As you can see in Figure E, all three hyperlinks (they really are hyperlinks) look like ordinary text. Beyond that, any new links you create or paste into the document will also be black text with no underline—but they will be hyperlinks.
Figure E

Update the style to show no underline and black font.
In step 1 of the previous exercise, I told you to select the entire element (hyperlink) for the best results. If you click it, you lose the underline property because it’s a character property. When you update the style, it won’t remove the underline from existing links, and the underline will persist in new links.
In addition, we updated the style in the current document. We didn’t update the Normal template. Doing so isn’t available using this quick route. If you decide to do so, repeat steps 1 and 2 above. In step 3, click Modify instead. In the resulting dialog, click the New Documents Based on this Template option near the bottom (Figure F), and click OK. However, I recommend you give this application-level change serious thought before doing so.
Figure F

This option will change the Hyperlink style in all documents, not only the active one.
Removing the user-friendly and well-known hyperlink style from text isn’t difficult. You can do so manually or by changing the Hyperlink style.
Also see
Stay connected with us on social media platform for instant update click here to join our Twitter, & Facebook
We are now on Telegram. Click here to join our channel (@TechiUpdate) and stay updated with the latest Technology headlines.
For all the latest Technology News Click Here
For the latest news and updates, follow us on Google News.


