
How to enable live captions and transcriptions in Microsoft Teams
Live captions and transcriptions can show you the text of a conversation in a Teams meeting. They can help you keep records or better understand what others are saying. Here’s how to use them.
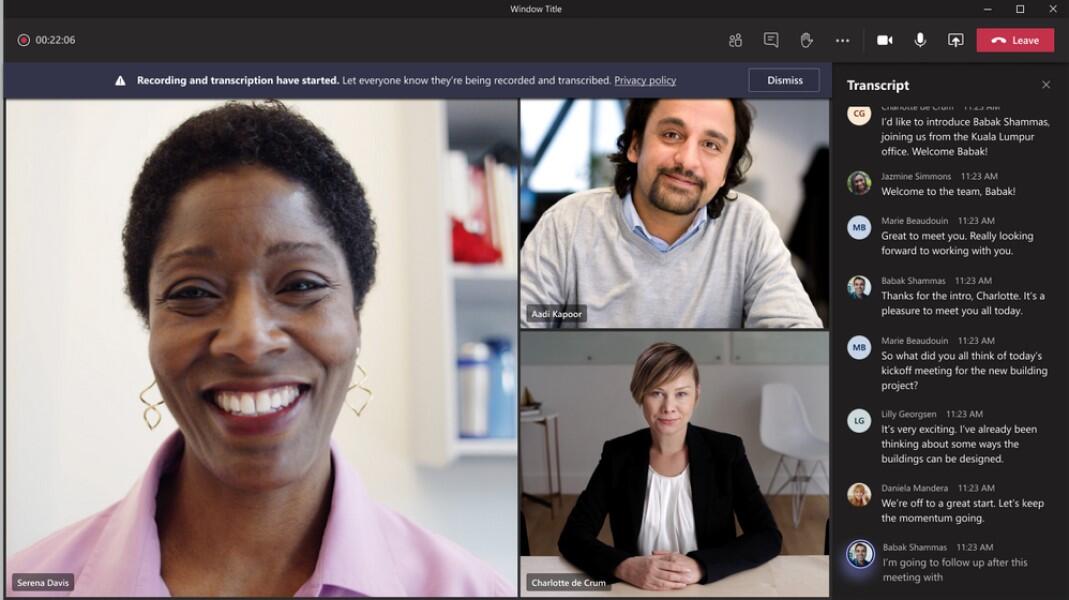
Image: Microsoft
One of the problems with virtual meetings is that the audio may not always be up to par. Sometimes the sound quality is poor, other times you may simply fail to hear what someone else has said. Even if the audio is clear, you may want to have text of the meeting conversation for reference. Whatever your reasons, you can turn to live captions or transcriptions in a Microsoft Teams meeting.
SEE:
Microsoft Teams: A cheat sheet
(TechRepublic)
Live captions and transcriptions are similar as they both display the text of a conversation in a Teams meeting. But they differ in how you can access them and how they work.
Live captions are available for personal and business Teams accounts, so anyone can use them. This feature shows you the text spoken by each person and the person’s name, so it’s helpful if you miss a word or two that someone else has said.
However, the screen shows only two lines at a time, so you can’t see or review previous captions in the conversation. Plus, once the meeting has ended, the text of the live captions goes away as well.
Transcriptions are available only for business Teams accounts, so you’ll need the right type of Microsoft 365 or Office 365 subscription on the backend. Transcriptions only appear with scheduled meetings, not with those started through the Meet Now option. Once enabled, any participant can opt to see the transcript. Plus, you can save and download the transcription, so you can refer to it in the future.
Here’s how both options work.
How to use live captions in Microsoft Teams
After starting your Teams video meeting, click the ellipsis icon for More Actions at the top of the screen and select the option for Turn On Live Captions. Any participant in the meeting can turn on live captions on their end (Figure A).
Figure A

Now as each participant speaks, their conversation appears as text on the screen (Figure B).
Figure B

You can change the spoken language in the meeting if needed. Click the ellipsis icon at the right corner of the captions window and select Change Spoken Language. At the window for setting the spoken language, choose the new language and click Confirm (Figure C).
Figure C

To stop the captions, click the More Actions icon again and select Turn Off Live Captions.
How to use transcriptions in Microsoft Teams
Before you can use transcriptions in a Teams meeting, you or an administrator must enable them through your Microsoft 365 or Office 365 administration console. To do this, open and sign into your Microsoft Teams admin center. On the left pane, select Meetings and then Meeting policies. Assuming you wish to enable transcriptions for everyone in your organization, select the policy for Global (org-wide default). At the settings screen, look for the section for Recording & Transcription, turn on the switch for transcription, and then click Save at the bottom. Keep in mind that it may take several hours or longer for the policy change to propagate throughout your organization (Figure D).
Figure D

Schedule and then start a meeting. Click the ellipsis icon for More Actions at the top of the screen and select the option for Start Transcription. Any participant in the meeting can start a transcription as long as they have permission via the meeting policy (Figure E).
Figure E

A pane opens on the right side of the screen to display the transcript of the conversation. Each speaker is highlighted by their name followed by the text of their conversation. Since the text appears in a vertical pane, you can see more of it as the conversation progresses (Figure F).
Figure F

You can scroll up in the pane to view any previous text in the transcript (Figure G).
Figure G

Any participant can see the live transcript. To do this, click the ellipsis icon and select Show Transcript. To hide the transcript, click the icon and select Hide Transcript (Figure H).
Figure H

To end the live transcription, click the icon and select Stop Transcription. After you end the meeting, you can access the transcript. To do this, go to Calendar view in Teams, click the meeting event, and then select the Edit button. At the top of the screen for that meeting, select Recordings & Transcripts. If you don’t see the option for Recordings & Transcripts, expand the width of the window or select the down arrow next to More (Figure I).
Figure I

The transcript appears. To save it, click the Download button. Choose whether to save the transcript as a Word document (DOCX) or as a Web Video Text Tracks (VTT) file. You can open the Word document in Microsoft Word and the VTT file in any text editor (Figure J).
Figure J

Also see
Stay connected with us on social media platform for instant update click here to join our Twitter, & Facebook
We are now on Telegram. Click here to join our channel (@TechiUpdate) and stay updated with the latest Technology headlines.
For all the latest Technology News Click Here
For the latest news and updates, follow us on Google News.


