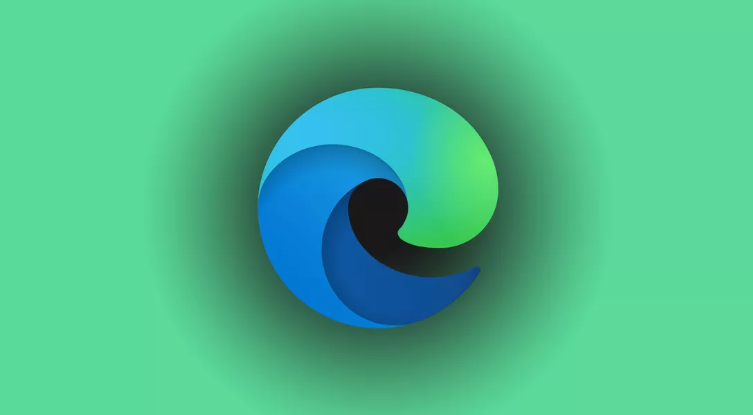
How to migrate from Internet Explorer to Microsoft Edge
Microsoft has announced the end-of-life date for IE, so it’s time to think about making the leap to a different browser like Edge, IE’s Microsoft-made replacement.

Image: CNET
Microsoft’s venerable web browser Internet Explorer is finally coming to the end of it’s long, increasingly-irrelevant life on June 15, 2022. Microsoft’s announcement may not affect a lot of people, with less that a percent of people on the internet exploring the web with it, but for those who do use it there might be a need to learn how to migrate to a new browser before the old one disappears.
SEE: Research: Video conferencing tools and cloud-based solutions dominate digital workspaces; VPN and VDI less popular with SMBs (TechRepublic Premium)
Luckily, Microsoft has made the migration process from IE to Edge a simple one: All it takes is a few clicks in Edge to import settings from IE. No need to export bookmarks, point Edge to directories or any other manual work.
If you’re looking for reasons to justify a switch besides the fact that IE isn’t long for this world, Microsoft has a long list of reasons on its support site. Here we’ll just cover how to migrate settings and how to switch your default browser to Edge on a Windows 10 PC.
How to migrate settings from Internet Explorer to Microsoft Edge
Edge is a modern web browser with all the bells and whistles you’d expect out of Google Chrome, and with good reason: Its latest version is built on the open-source Chromium engine that powers Chrome as well.
To split from IE without losing your bookmarks, saved passwords and other features ,start by opening Edge, then look for the three dots on the upper right of the window. Clicking on those will open the menu, and toward the bottom you’ll see Settings (Figure A). Click on that.
Figure A

Where to find the Microsoft Edge Settings menu.
Opening the Settings window should put you on your Profiles page, where you’ll see an Import Browser Settings option as the second to last menu item (Figure B).
Figure B
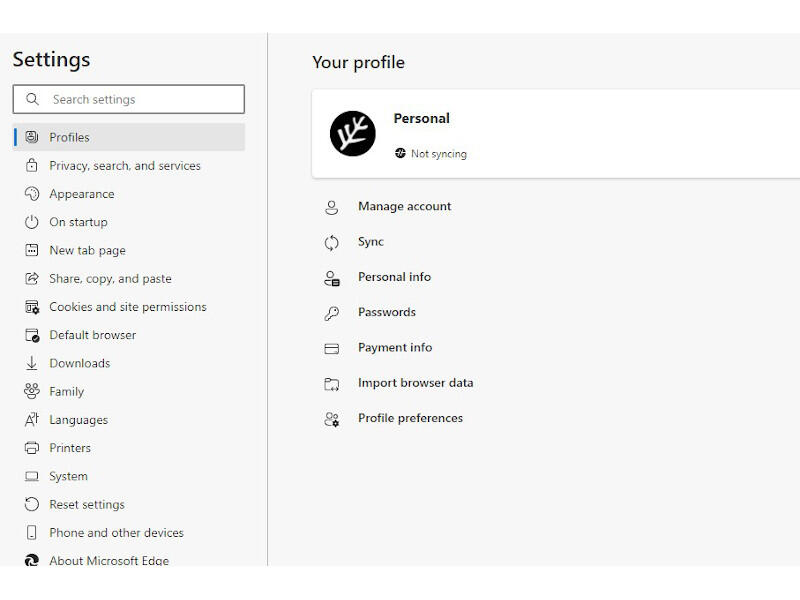
Locating the browser import menu.
Clicking on Import Browser Settings will open a window where you can choose what to import and where to import it from (Figure C). Select Internet Explorer, or whichever browser you’re migrating settings from to Edge, and select the checkboxes that are relevant to your needs.
Note: If you import saved passwords from another browser to Edge it may overwrite the ones in Edge with whatever is imported. If you have previously saved passwords in Edge that are newer than the ones in IE you may lose them, or should consider unchecking the Saved Passwords box.
Figure C

Importing browser settings in Microsoft Edge.
When you click on Import the process will begin, and depending on how much browser data you’re moving it may take a few minutes before you see the screen shown in Figure D. Click Done and you’re ready to use Edge with all the settings you moved from Internet Explorer.
Figure D
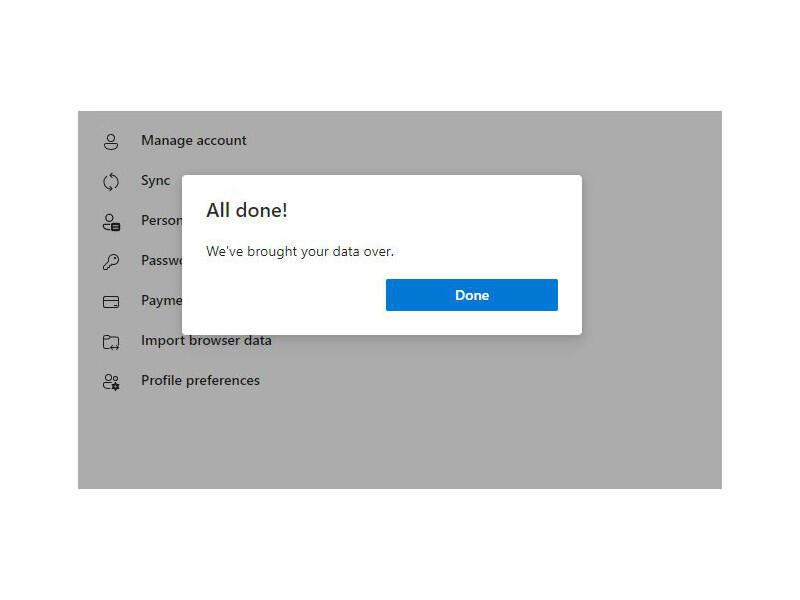
What you’ll see once the import completes.
How to change your default browser in Windows 10
If you use IE there’s a good chance it’s set as your default browser, so you’ll need to change that to avoid writing new settings to IE that need to be imported to Edge again.
SEE: The future of work: Tools and strategies for the digital workplace (free PDF) (TechRepublic)
Open the Windows Settings app, which can be most easily done by clicking the Start Menu and moving your mouse pointer straight up to open pinned shortcuts, one of which should be Settings. With Settings open, look for the Apps menu item and click it (Figure E).
Figure E
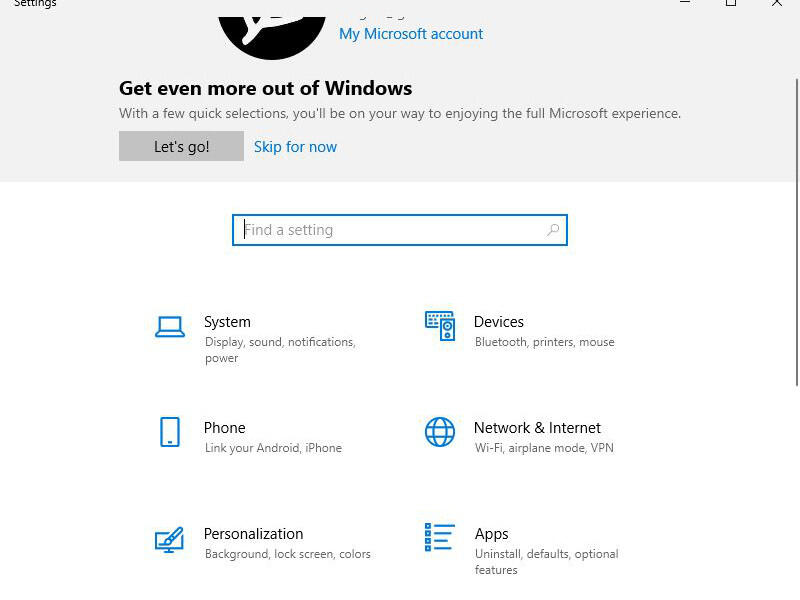
Where to find the Apps menu in the Windows 10 Settings application.
With the Apps window in Settings open, look for Default Apps on the left side and click that. Scroll down until you see Web Browser, click it, and you’ll see a list of other browsers you have installed that you can set as default (Figure F). Choose Edge and Windows 10 will automatically set it as your default browser.
Figure F

How to change your default browser in Windows 10.
Also see
Stay connected with us on social media platform for instant update click here to join our Twitter, & Facebook
We are now on Telegram. Click here to join our channel (@TechiUpdate) and stay updated with the latest Technology headlines.
For all the latest Technology News Click Here
For the latest news and updates, follow us on Google News.


