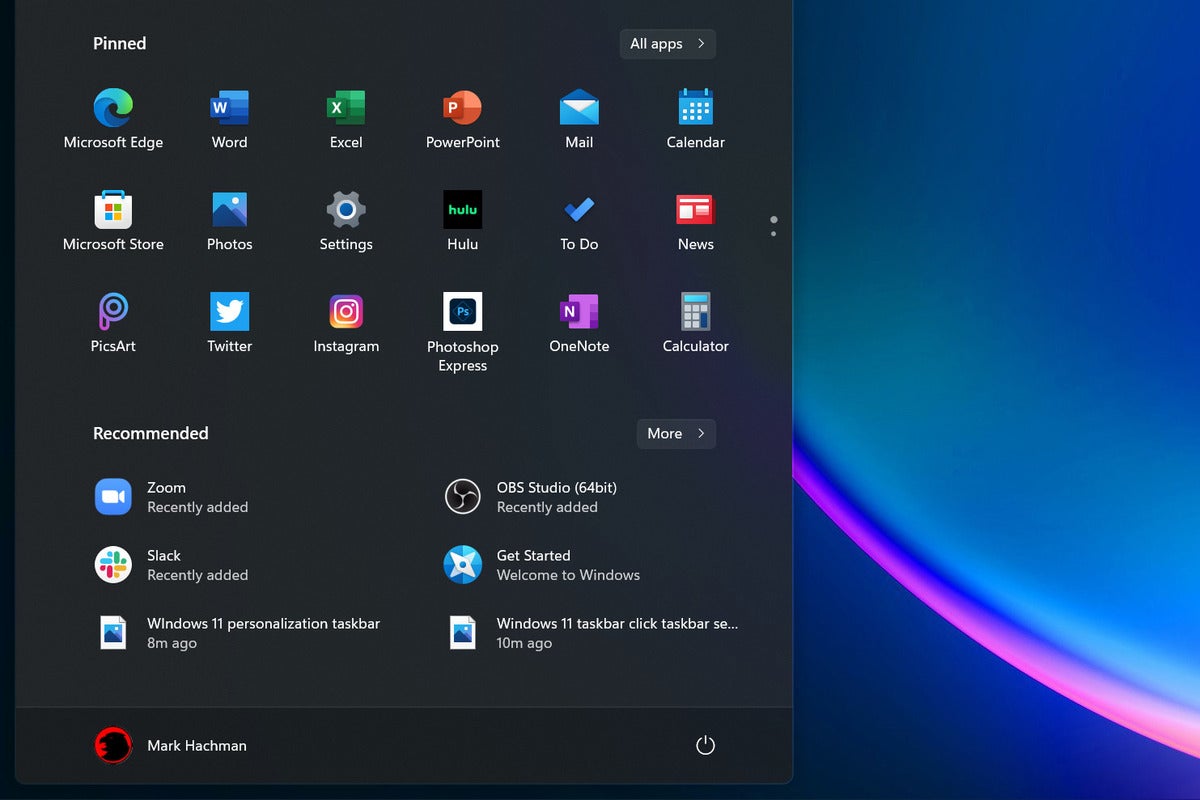
How to move your Windows 11 Taskbar icons back to the left corner
Windows 11 introduces a new, centered Taskbar, complete with icons that are grouped in the center of your screen, rather than the familiar left-hand corner. If this feels weird, here’s how to move your Taskbar icons back to where they were in the days of Windows 10.
Why do this? Muscle memory. By now, you’re probably used to the familiar way of dragging your mouse cursor down to the left-hand corner and clicking the Start menu icon to launch an application. With the Windows 11 layout, you can’t unconsciously do this. In fact, as more icons add themselves to your Windows 11 Taskbar, the Start menu slides farther and farther to the left.
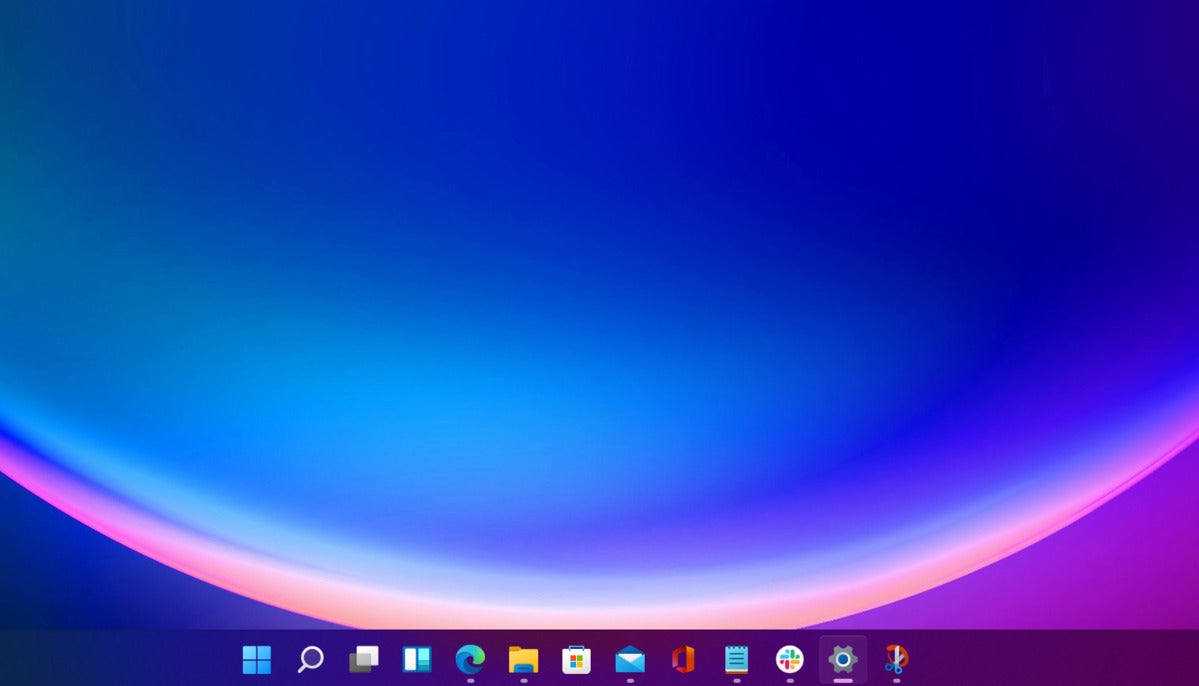 Mark Hachman / IDG
Mark Hachman / IDGThe default layout for the Windows 11 Taskbar is to put all icons in the center.
What this means is that you’ll consciously have to hunt down the Start icon, rather than simply dragging your mouse to the corner. It’s the PC equivalent of hunting for the TV remote.
Fortunately, there’s an easy fix. And when you slide the Taskbar icons over to the left, you’ll find that the Start menu opens up in the left-hand corner, too.
1. Right-click the Windows 11 taskbar, in the blank space that other icons aren’t occupying. You’ll see one option, for Taskbar Settings.
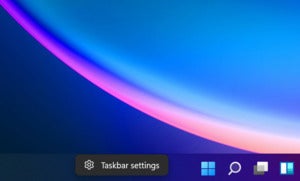 Mark Hachman / IDG
Mark Hachman / IDG2. Clicking that will open the generic Windows 11 Settings menu, specifically Personalization > Taskbar. Scroll down to the bottom and click Taskbar behaviors.
3. Under the first entry, Taskbar alignment, click the only other option, Left. This will automatically slide all of the Taskbar icons to the left, approximating the organization that accompanied Windows 10. That’s all you need to do.
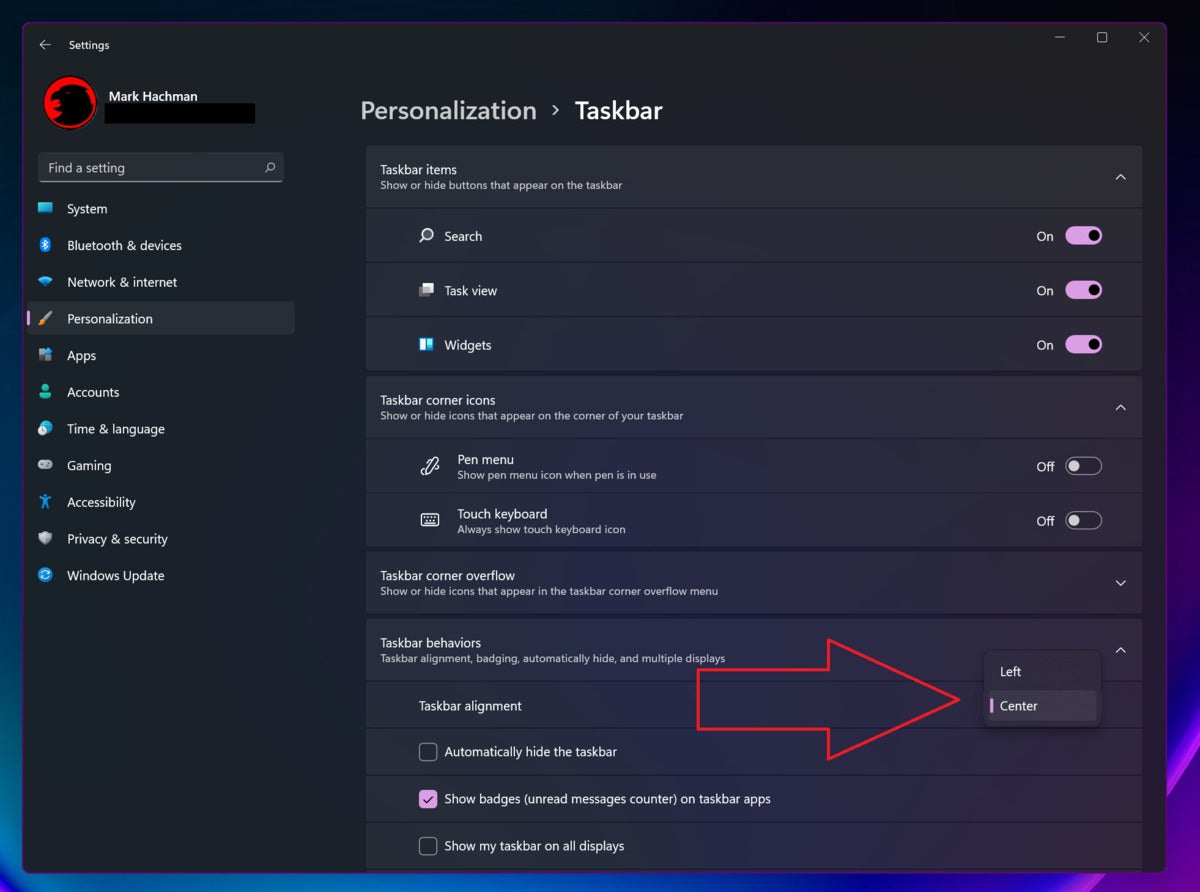 Mark Hachman / IDG
Mark Hachman / IDGSimply scroll down the Taskbar page until you can find the alignment option. Click the “Taskbar behaviors” dropdown menu to reveal the alignment options.
Unfortunately, Windows 11 doesn’t allow you to do some things that Windows 10 allowed you to do, such as physically move the Taskbar to the top, bottom or sides of the screen. You also can’t widen or narrow it. Feel free to play around with the other options within the Settings, however, to tweak Windows 11’s taskbar further.
Check out our Windows 11 superguide, where you can find all of our tips, tricks, FAQs and more.
Stay connected with us on social media platform for instant update click here to join our Twitter, & Facebook
We are now on Telegram. Click here to join our channel (@TechiUpdate) and stay updated with the latest Technology headlines.
For all the latest Technology News Click Here
For the latest news and updates, follow us on Google News.

