
How to power through your iOS 15 reminders with tagging and smart lists
Tags are a new power user feature added to Reminders in iOS 15 that lets you group similar tasks using tags across multiple projects. Here’s how to use them effectively.

Image: DANIEL CONSTANTE/Shutterstock
iOS 15 is bringing about many features and changes to the built-in apps in an effort to make them more reliable and useable in myriad new ways. One of the apps that we rely on daily is Reminders, and it’s getting a new feature called Tags that will forever change the way that you create and use the reminder system on iOS, iPadOS and macOS.
Reminders has continued to evolve over the years, from its humble beginnings in an early version of iOS 5, it has morphed into a capable system of recording and sharing lists of reminders complete with to-do dates and times, priority and even geolocation tags.
SEE: Electronic communication policy (TechRepublic Premium)
With iOS 15, Apple is introducing Tagging in Reminders. This lets you tag reminders to more easily search, filter and handle the app when you use it with a lot of reminders.
In this article, we’ll take a look at how to tag your reminders and use the filtering options to instantly find those tagged reminders later on when you need them.
How to create tags on reminders in iOS 15
Tagging a reminder is just another field on the reminder itself, similar to the way that you’d add a date, time, priority or note field. To tag a specific reminder during or after creation, simply follow these steps:
- When editing or creating a reminder, tap on the # button in the toolbar above the keyboard (Figure A)
- Type in a tag, followed by the space bar, the editor will automatically add the # in front of the tag name, and multiple tags can be added following a comma separator
- When you are finished, tap the Done button to save and sync your changes via iCloud
Figure A
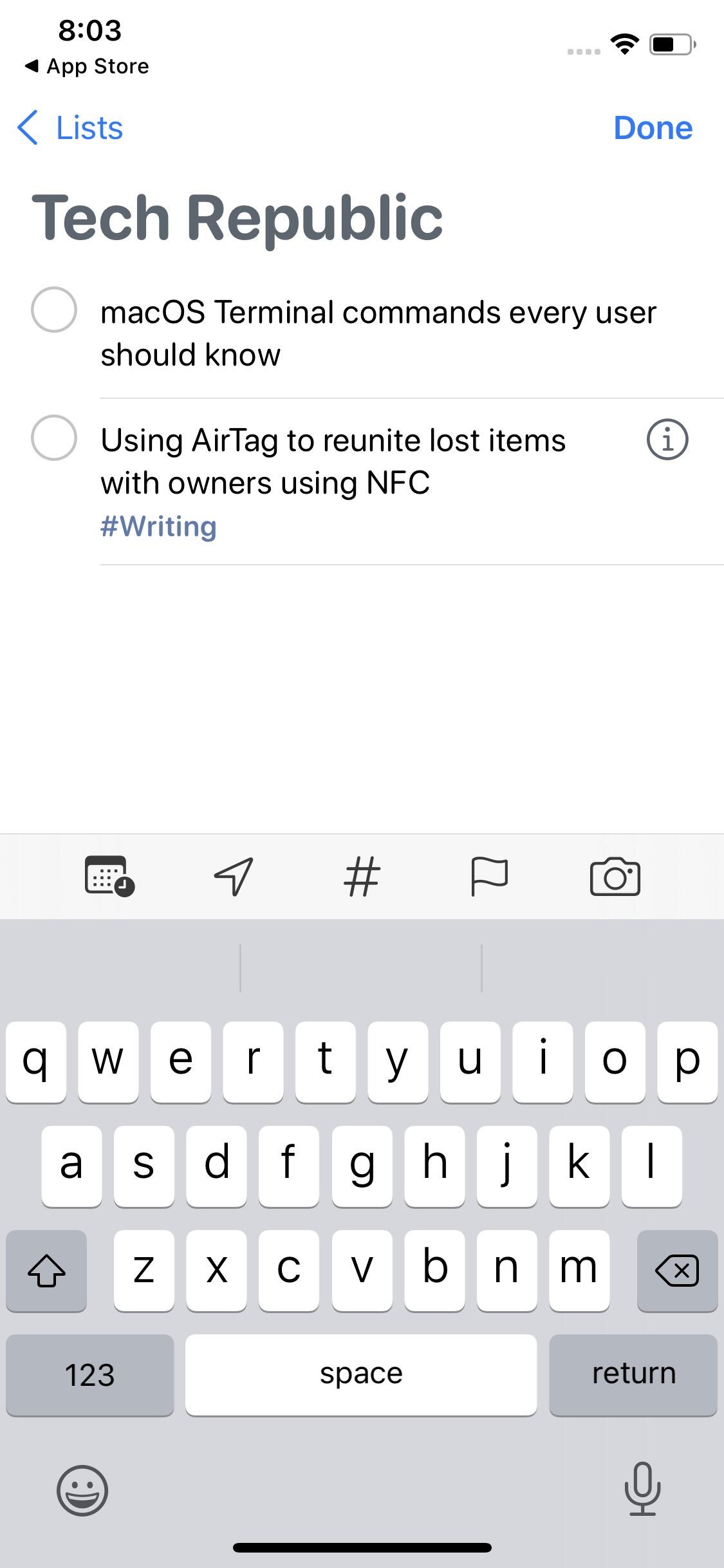
Adding tags to a new or existing reminder is simple and involves just typing in a single word tag name into the “Add Tags” field.
How to search for tags in iOS 15
When you are ready to search for a particular tag, Apple has conveniently added a tag cloud below the My Lists section in Reminders. Tapping on a specific tag will display the reminders with those tags (or tap on All Tags to show only reminders that have any tag) (Figure B).
Figure B

Filtering tags is simple: Tap on a tag that’s based on the ones currently entered into the Reminders apps across all reminders.
This is great for filtering down those reminders that cover multiple lists, but are coherent in their tasks (for instance, you may have a writing or research task that spreads across multiple project lists, but you may perform those tasks together, so being able to see all tasks related to those tags makes it easier to find similar work).
SEE:
<strong>iOS 15: How to improve your work-life balance with Focus modes</strong>
(TechRepublic)
How to create a tag smart list in iOS 15
Reminders in iOS 15 also allows for even deeper customization than just filtering based on a single tag name: You can create a smart list that will allow you to see reminders that have one or more tag names as well (Figure C).
Figure C
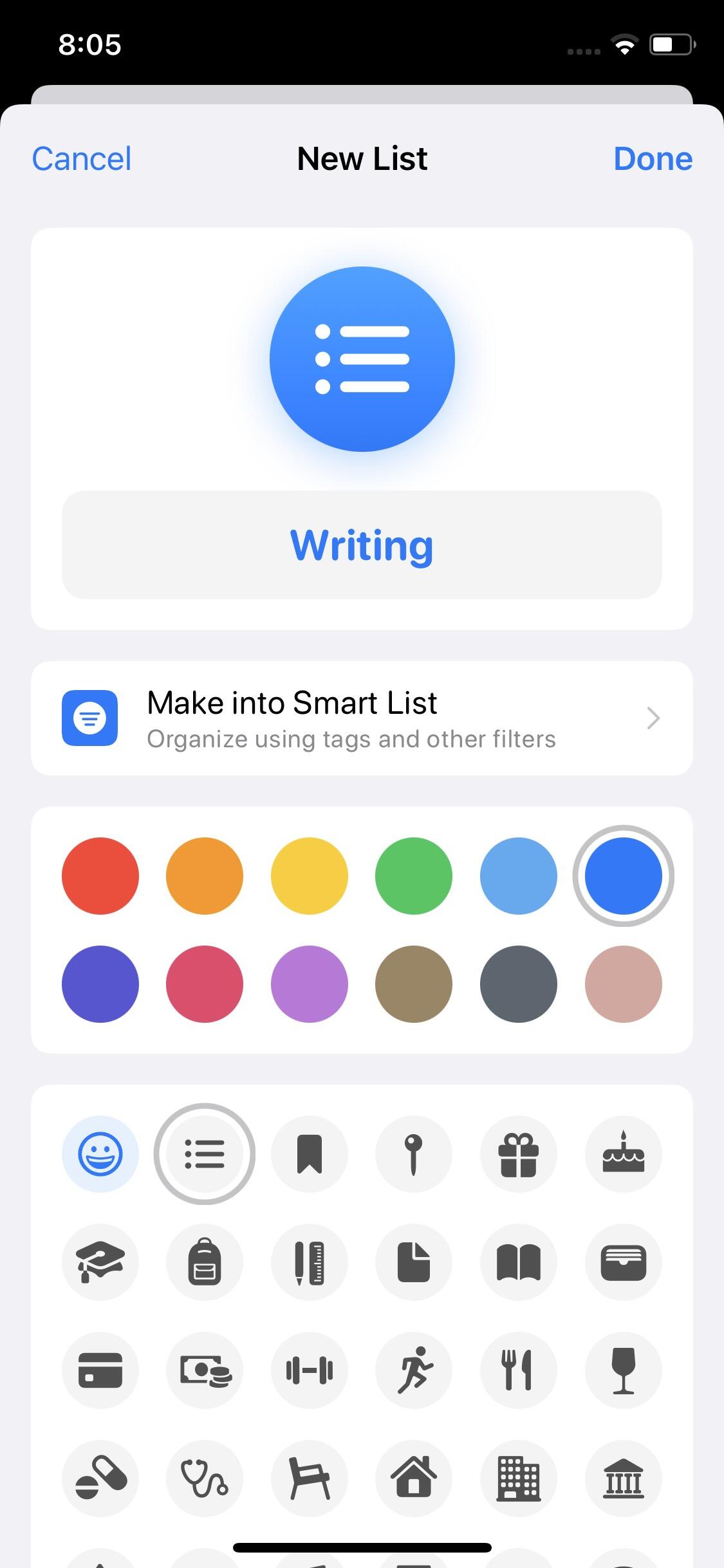
Creating a smart list starts by creating a regular list, then selecting which tags it should show.
To create a new smart list that allows you to select multiple tag names, follow these steps:
- Select Add List from the main Reminders view
- Give your list a name, and optionally select a color and icon to designate this particular list
- Tap Make Into Smart List
- In the Filters view that appears, enable the filter for one or more of your tag names (you can select multiple tags)
- Tap Done, then tap Done again
Once you’ve added a smart list, it will appear just like a normal list in the Reminders application (Figure D); however, it will dynamically update whenever a reminder is created (or edited) to match one of the set filters. You can update the filter list by editing the list name and selecting or removing the tag names.
Figure D
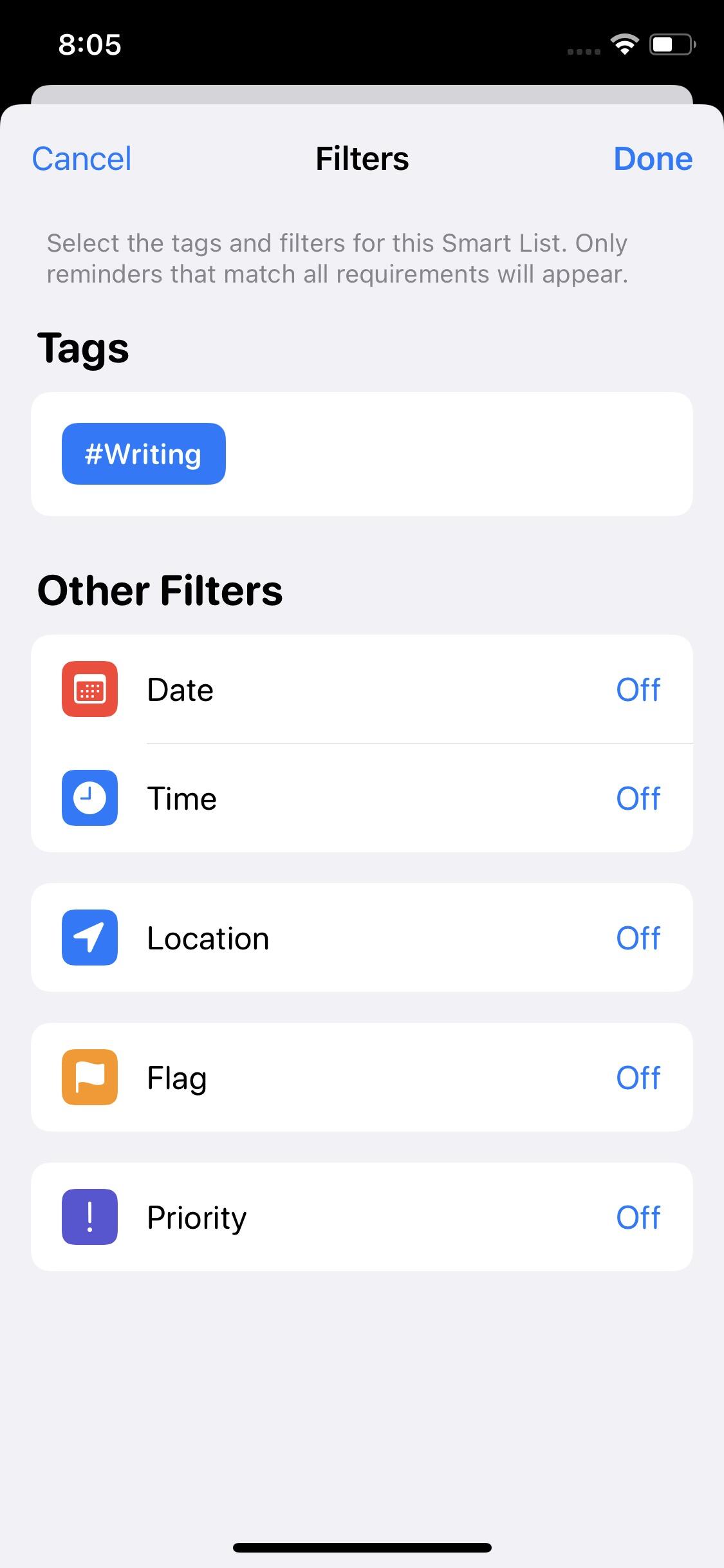
Smart Lists can now feature filters on tags, date, time, location, flags and priority, making dynamically updated lists very powerful.
This post relates to iOS 15, Apple’s announced but not-yet-released version of iOS. iOS is expected to be released in early Fall 2021. For more information on the release schedule and to learn how to download the betas, read our iOS 15 cheat sheet.
Also see
Stay connected with us on social media platform for instant update click here to join our Twitter, & Facebook
We are now on Telegram. Click here to join our channel (@TechiUpdate) and stay updated with the latest Technology headlines.
For all the latest Technology News Click Here
For the latest news and updates, follow us on Google News.


