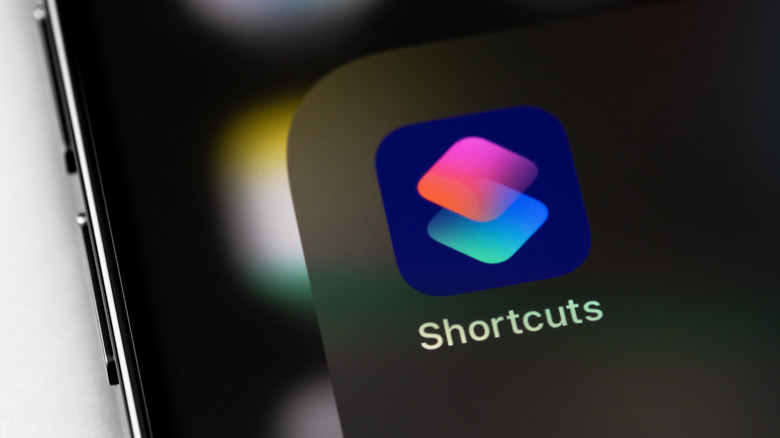How To Schedule Or Automate iPhone’s Always-On Display – SlashGear
Apple’s iPhone 14 Pro and iPhone 14 Pro Max are the first iPhones with an always-on display. The setting is enabled by default in currently-available iOS builds, but you cannot schedule or automate iPhone’s always-on display. That changes with the latest iOS 16.4 beta, adding an option to automate the feature.
That sounds exciting, but here’s a caveat. Since iOS 16.4 is available as a release candidate to registered developers or public testers, you might find getting your hands on it challenging. Even if you decide to download it to automate your iPhone’s always-on display, you might experience some performance issues or bugs, ranging from worse battery life to iOS crashes.
Nevertheless, if you’re sure about trying the new features, head to the Apple Beta Software Program page and follow the instructions to install the latest iOS 16.4 beta, which has a new feature to schedule always-on display on the iPhones.
Automate always-on display using Focus Filters
Two ways to automate iPhone 14 Pro’s always-on display in iOS 16.4 are via Focus Filters and Shortcuts. First, let’s discuss the steps in enabling the feature via Focus Filters.
- First, head to the Settings app on your iPhone and tap Focus.
- Create a new Focus by pressing the plus icon in the top right corner. Select Custom from the available options and name the Focus mode. Tap on Customize Focus and head to the next screen.
- Swipe down and select Add Filter under Focus Filters.
- Under System Filters, select Always On Display. Ensure the Filter is enabled and tap Add in the top right corner.
- Now, under Set A Schedule, do one of the following things.
- Enable Smart Activation, which applies the Focus Filter at relevant times of the day based on your app usage, location, and other metrics.
- Select Add Schedule and set when you want the Focus Filter to be active, enabling the always-on display.
You’ve successfully linked the always-on display to the Focus mode, which will now be active during the schedule you set.
Set up a Shortcut to activate always-on display
You can also connect your iPhone’s always-on display to a Shortcut.
- Head to the Shortcuts app and press the plus icon in the top right corner.
- Select Add Action and locate and select the Set Always On Display option through the search bar at the top.
- By default, the Turn and On buttons activate the always-on display when you access the Shortcut.
- Tap Done in the top right corner.
- Accessing this Shortcut will trigger the always-on display.
Now that you know how to schedule or automate always-on display on your iPhone, here are a few things to remember. Currently, the feature is only available in iOS 16.4 beta, so regular users can’t access the feature. Although Apple is expected to release iOS 16.4 as a stable build for everyone soon, we can’t give an exact date. Second, using the always-on display might deplete your iPhone’s battery faster than usual, which is normal.
Stay connected with us on social media platform for instant update click here to join our Twitter, & Facebook
We are now on Telegram. Click here to join our channel (@TechiUpdate) and stay updated with the latest Technology headlines.
For all the latest Gaming News Click Here
For the latest news and updates, follow us on Google News.