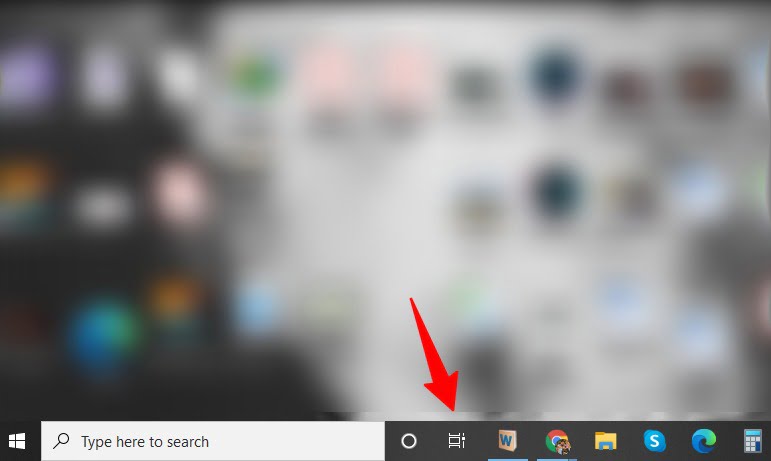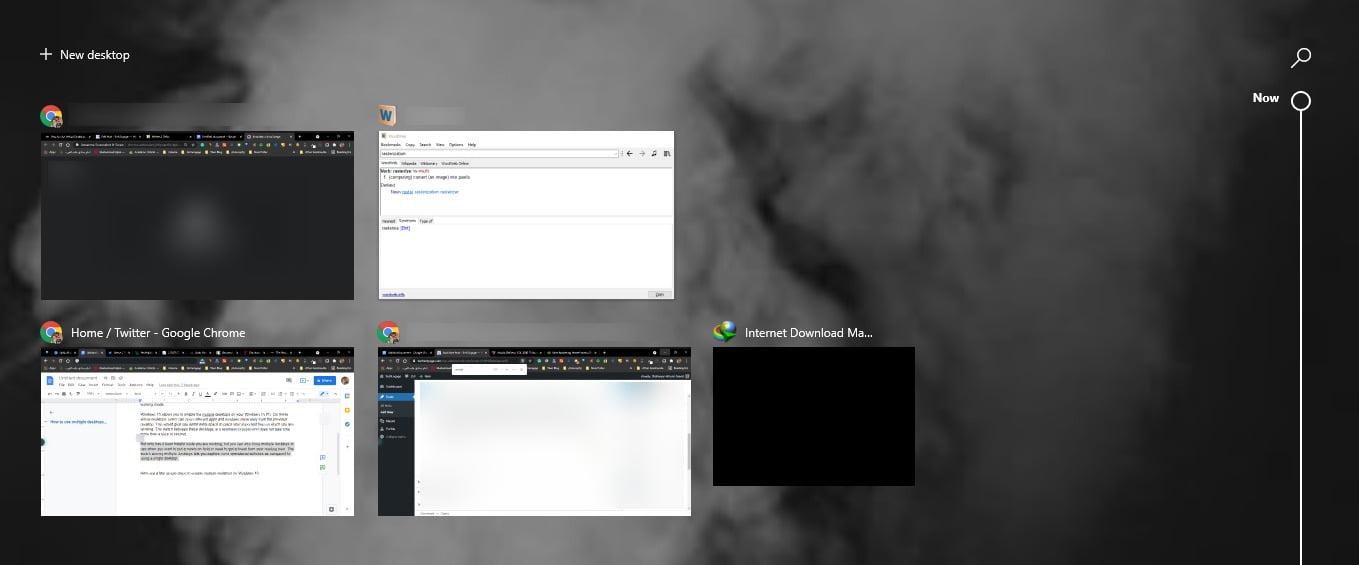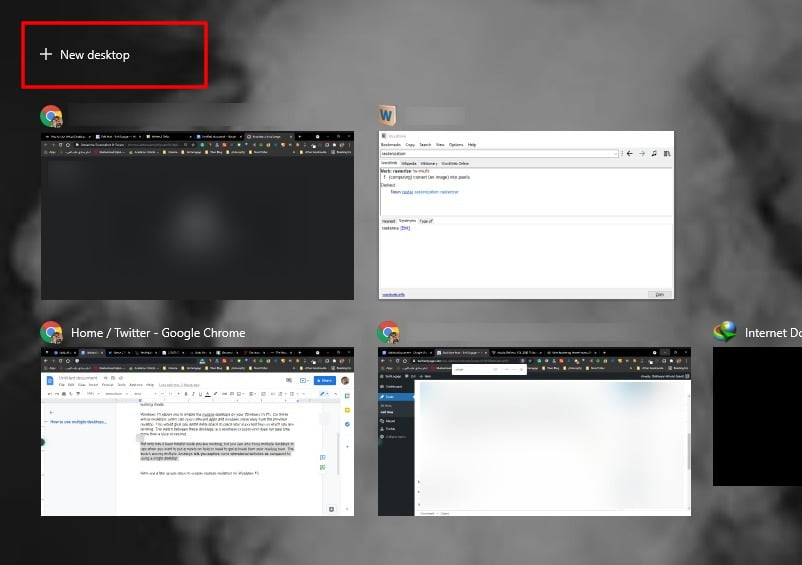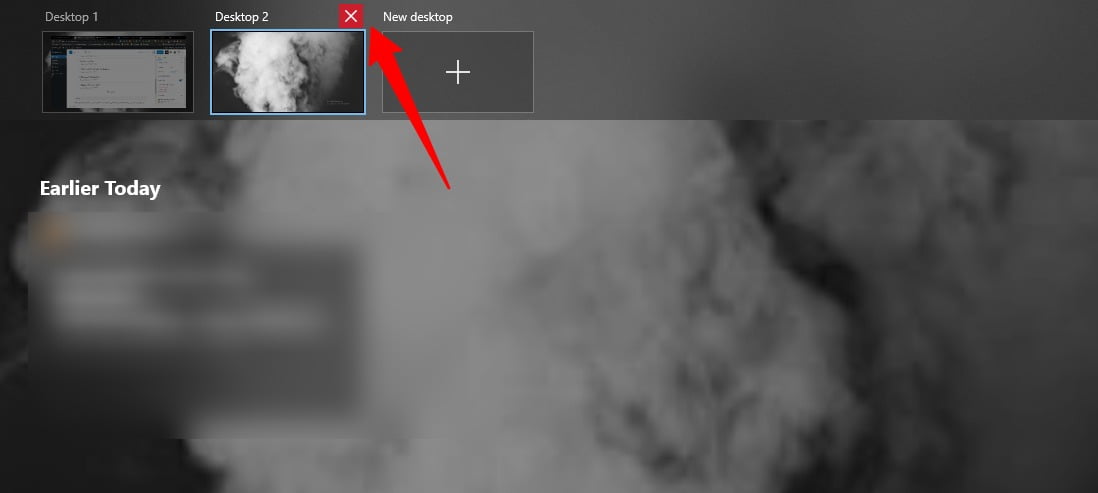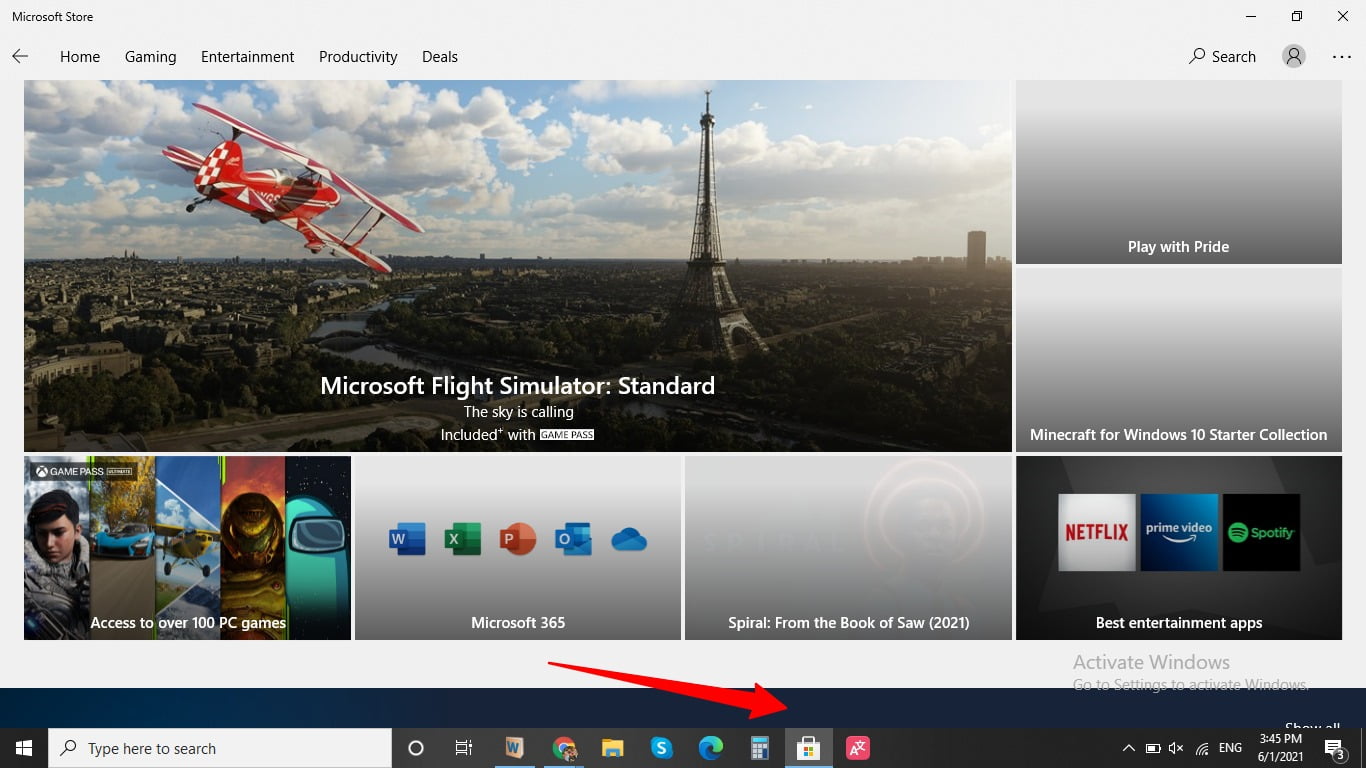How to use multiple desktops in Windows 10 – TechEngage
No wonder in saying that everyone needs productivity but not at the loss of energy. Sometimes using the same single desktop might not fully serve the purpose or not enough to accommodate your project. This is where you need more than one desktop. Windows 10 has added a built-in feature of virtual desktops for its users. Long ago, users need a third-party application for enabling a dedicated separate desktop to get the work done in a concurrent working mode.
Windows 10 allows you to enable multiple desktops on your PC. On these virtual desktops, users can open different apps and windows separately from the previous desktop. This would give you some extra space to place the important files on which you are working. The switch between these desktops is a seamless process and does not take time more than a slice of a second.
Here are a few simple steps to enable multiple desktops on Windows 10.
- Find ‘Task View’ button, if not found, enable it from the taskbar
Find the “Task View” icon on the taskbar at the bottom of your PC screen. Click the Task View of viewing running apps on your PC. The “Task View” can also be opened by pressing WIn + Tab. If not found, enable the task view button by right-clicking the taskbar and selecting the ‘Show task view button.’
![Screenshot og Pointing Rask View on Taskbar in Windows 10]()
- View multiple tabs
After clicking on the Task View, a transparent window will appear with the opened apps and tabs in their shortened size.
![Screenshot of Multiple tabs in Task View in Windows 10]()
- Add new Desktop
In order to create a new virtual desktop, you need to click on the plus (+) icon on the left top of your PC screen.
![Screenshot of Add new desktop in Task View of Windows 10]()
- Seamless switching between Desktops
You can easily switch between created virtual desktops. Just press Windows + Tab keys at once, and the desktop will be switched instantly.
- Remove a Virtual Desktop
You can easily remove any desktop as your work is done. You just need to click Task View in a similar manner as we discussed in step 1, then hovering your mouse on desktops, the cross (X) sign will appear. Click on it and that desktop will be removed.
![Screenshot of Remove desktop in Task View of Windows 10]()
- Window Store won’t work
There is a limition of this feature when it comes to using Microsoft App store in multiple desktops. Windows 10 only allows you to use store app in only one window at time. If you try to open it on other desktop, you will eventually be brought back to previous desktop with open window of Microsoft App store.
![Screenshot of Microsoft app store in taskbar of Windows 10]()
Not only has it been helpful while you are working, but you can also bring multiple desktops in use when you want to put a movie on hold or need to get a break from your reading hour. The switch among multiple desktops lets you explore more operational activities as compared to using a single desktop.
Stay connected with us on social media platform for instant update click here to join our Twitter, & Facebook
We are now on Telegram. Click here to join our channel (@TechiUpdate) and stay updated with the latest Technology headlines.
For all the latest Technology News Click Here
For the latest news and updates, follow us on Google News.