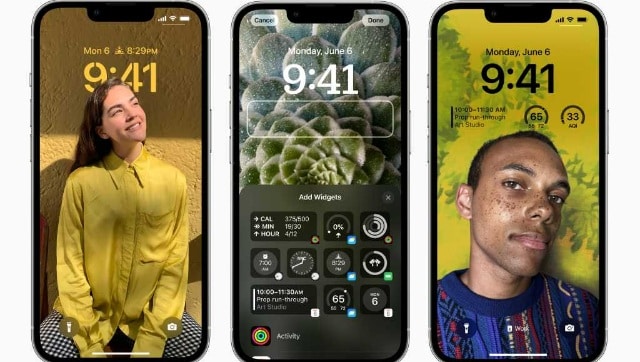
iOS 16 Lock Screen: Decorate your iPhone lock screen with these brand-new customisation features- Technology News, Firstpost
FP TrendingSep 14, 2022 09:45:53 IST
The process of customizing the lock screen has been completely reinvented in Apple’s newest iPhone operating system, iOS 16. There are many options for customizing the iOS 16 lock screen. You can alter the font style and colour, add widgets, and even improve the utility of your security screen.
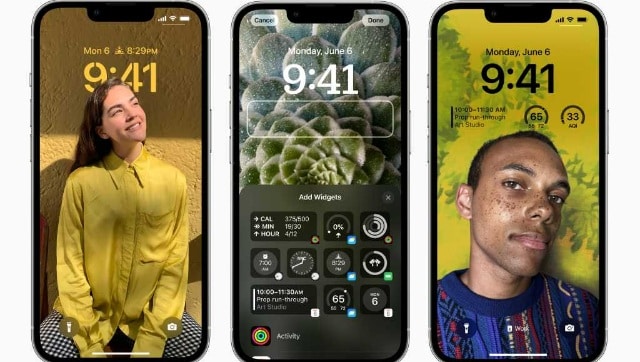
There is a lot to explore in the substantial update, but you need to spend some time fiddling with the lock screen settings before getting lost in the intricacies. A new appearance for your portable distraction device should, at the very least, inject some much-needed enthusiasm into your day.
Although it’s easy to customize your iOS 16 lock screen, there can be some details you overlook. Here’s how you can personalize your iPhone lock screen:
Change the Lock Screen Font:
- Tap and hold the iPhone lock screen for a long time after updating to iOS 16. The new Lock Screen gallery is now accessible.
- You must create a new wallpaper if you want to replace the default Apple one. To change the current wallpaper in any other case, tap Customize at the bottom of the screen.
- Click the time text on the clock. A new Font & Color panel will appear as a result.
- Select a different font from the options on the menu by tapping it.
- The panel can be closed by pressing “x” after selecting a new font.
- To save your changes, tap the “Done” icon in the top right corner of the screen. To confirm, click on “Set as Wallpaper Pair.”
Change the Wallpaper of the Lock Screen:
- The Customize button will display at the bottom of the Lock Screen when you touch and hold the screen.
If the Customize button doesn’t show up, touch and hold the Lock Screen again, then key in your passcode. Tap “+” at the bottom of the screen, then select Photos or Photo Shuffle from the list of photo options at the top of the page. - If you select Photos and want to add many layers, hit the “three dots” in the bottom right corner, then select Depth Effect.
- With two fingers, drag the image to the desired location to relocate it.
- Additionally, you can swipe left or right to experiment with various photo formats that feature complementary colour filters and fonts.
Add Widgets to the Lock Screen:
- When you touch and hold the screen, the Customize button will appear at the bottom of the Lock Screen.
- To add widgets to your Lock Screen, select Customize, then tap the box next to the time display.
- The widgets you want to add can be tapped or moved.
- You can tap “-” to delete a widget to make a place for a new one if there isn’t enough room left.
Stay connected with us on social media platform for instant update click here to join our Twitter, & Facebook
We are now on Telegram. Click here to join our channel (@TechiUpdate) and stay updated with the latest Technology headlines.
For all the latest Technology News Click Here
For the latest news and updates, follow us on Google News.

