
The best app for viewing RSS on Android
If you’re anxiously anticipating Google’s new Android Reader feature, don’t hold your breath. In the meantime, Jack Wallen thinks FeedMe will sate your need for RSS feeds.

Image: Jack Wallen
RSS stands for really simple syndication and serves as a protocol—which has been around for more than two decades—to allow users to subscribe and receive updates when new content is available from websites that include the feature. RSS has been very popular with hardcore internet users for a very long time and most websites make it available. I’ve been a big fan of RSS for quite some time because it makes for an incredibly efficient way to curate and view various news from all types of sources.
Chrome used to include a feature called Google Reader, but it was removed. The recent rumor patrol has Chrome on Android returning to RSS with a built-in tool, which I have yet to see on any of my devices. RSS is still not just a thing, but a popular thing. Because Google has a wonderful way of slowing its roll with experiments like the rumored RSS Follow feature, I thought you might be interested in finding out what RSS tool I prefer on my Android devices.
That app is called FeedMe.
FeedMe is an open source RSS reader that does an absolutely brilliant job of making it easy to subscribe, manage and view RSS feeds from all of your favorite websites.
FeedMe includes features like:
-
Custom feeds
-
Podcast and TTS support
-
Star and tagging
-
Auto mark read
-
Offline reading (with included pictures and full text)
-
Automatic and instant state sync
-
Built-in image viewer (with included support for GIFs)
-
Built-in browser
-
Accent colors
-
Themes: light, paper, dark, night and e-ink
-
Unread count widget
-
Volume buttons navigation
-
Share support
Let’s get FeedMe installed and see how it’s used.
SEE: Electronic communication policy (TechRepublic Premium)
How to install FeedMe
FeedMe is quite simple to install. Here’s how:
- Open the Google Play Store app on your Android device.
- Search for FeedMe.
- Locate and tap the entry by dataegg.
- Tap Install.
- Allow the installation to complete.
Once installed, you’ll find a launcher for FeedMe in either your App Drawer or on your home screen. Tap the launcher to open the app.
How to add an RSS feed to FeedMe
When you first launch FeedMe, you’ll need to select a main feed source from the list (Figure A).
Figure A
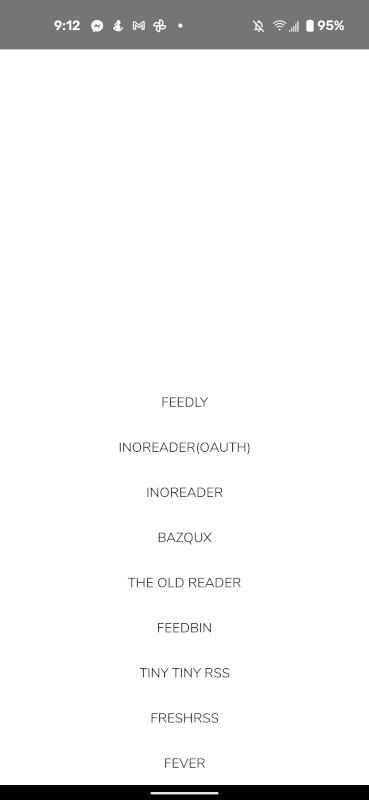
Selecting a feed source for FeedMe.
Don’t worry, you’re not locked into only using that one feed source. After you tap the source, your default browser will open, where you need to use a service to sign in. Select your service and continue on with the sign-in process.
After you’ve signed in, you’ll find yourself at the main FeedMe window (Figure B).
Figure B
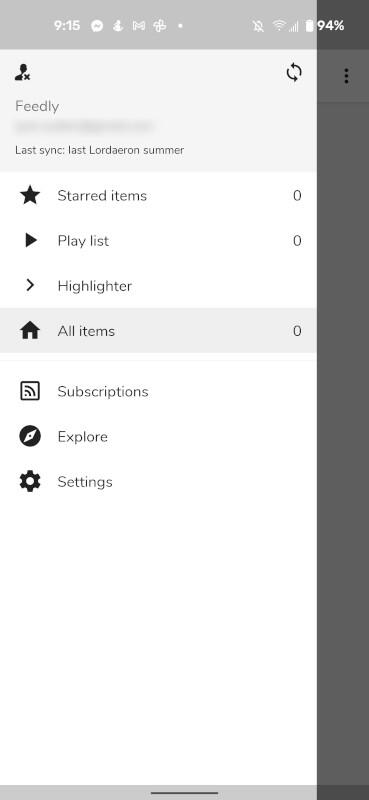
The FeedMe sidebar, which indicates the default feed service.
FeedMe will auto-populate some subscriptions from the chosen source. Of course, you’re going to want to add custom subscriptions, so that’ll be the next step. To add a new subscription, tap Subscriptions in the sidebar and then tap the + button at the bottom-left corner. Let’s say you want to add the Mobility RSS feed from TechRepublic.
In the search field type techrepublic and tap Add. Scroll down until you see Mobility on TechRepublic. Tap the associated Subscribe button (I’ve already done so) and then, when prompted, give the feed a name, associate it with a category and tap Add (Figure C).
Figure C
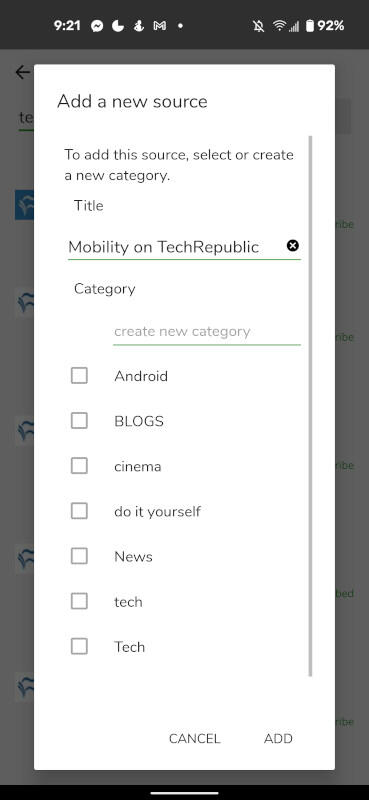
Adding the TechRepublic Mobility FSS feed to FeedMe.
After you’ve added the new subscription, you’ll need to give FeedMe a moment to sync the feed. Once that completes, the feed will show up in the Subscriptions section, under the associated category (Figure D).
Figure D
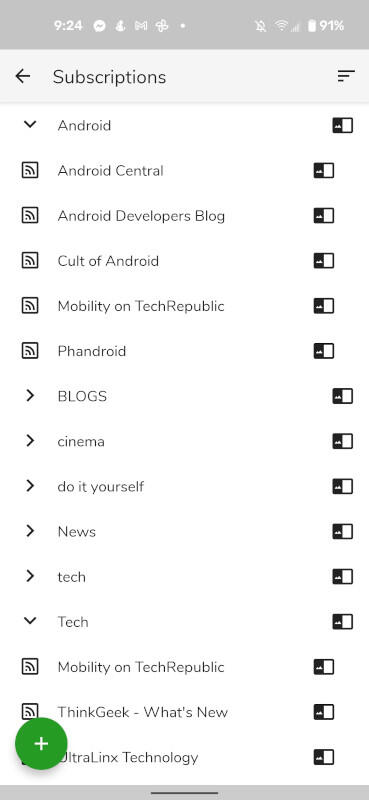
The Mobility on TechRepublic is now available under the Android category in FeedMe.
Once synced, you can view all articles from the subscription. By default, FeedMe will auto-sync every two hours, which is pretty slow in today’s fast-paced world of information.
If that’s not fast enough, tap Settings (from the sidebar) and then tap Auto Sync and drag the handle to the left to have the app sync as quickly as every five minutes (Figure E).
Figure E
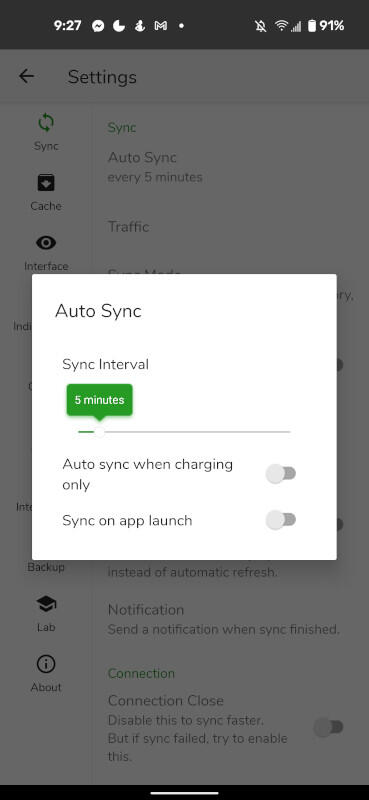
Changing the auto sync time in FeedMe.
For me, FeedMe is the best RSS reader you’ll find for Android. Maybe, when (and if) Google finally unleashes its new Reader feature to the masses, apps like this won’t be necessary. Until then, give FeedMe a try and see if it doesn’t make reading RSS feeds far easier for you.
Subscribe to TechRepublic’s How To Make Tech Work on YouTube for all the latest tech advice for business pros from Jack Wallen.
Also see
Stay connected with us on social media platform for instant update click here to join our Twitter, & Facebook
We are now on Telegram. Click here to join our channel (@TechiUpdate) and stay updated with the latest Technology headlines.
For all the latest Technology News Click Here
For the latest news and updates, follow us on Google News.


