
TikTok is going bonkers over this brilliant iPhone camera trick
Thanks to social media, iPhone features that have been around for ages can sometimes get a second wind and go viral. This happened just recently when a video showing off how Apple’s Live Text feature works went viral on TikTok. While seasoned iPhone users are certainly familiar with Live Text, the level of interest and excitement emanating from the TikTok clip underscores the extent to which Apple doesn’t always do a great job of advertising new iPhone features to the masses.
The video on TikTok appears to show students in a classroom setting. We see someone take a screenshot of another classmate’s laptop, with notes on the display. Once a photo is taken, the Live Text feature gets to work and translates it into text that can be copied and pasted. I’m sure this isn’t a use-case Apple had in mind, but that’s part of the fun.
That video is below:
How to use Live Text on the iPhone
Live Text is one of the better iOS 15 features and using it is straightforward.
To get started, open up your camera app. Next, position your iPhone so that the text you want to copy is up front and center. Once you do this, you should see a yellow frame appear surrounding the text.
Next, tap the icon that appears (it should have three horizontal lines in the middle) whereupon you can specifically select what portion of the text you’d like to capture.
From there, you have the option to either copy the text, select all of the text, look up the text on the Internet, share it with others, or translate it.
The latter feature — translating with Live Text — is especially handy when traveling abroad, as evidenced via the photo below:
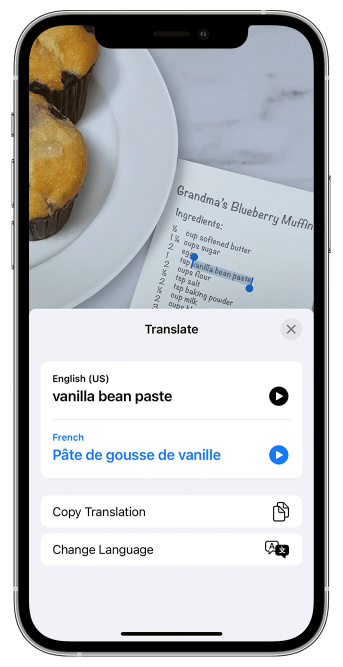
Live Text is also helpful if you want to quickly copy and paste items from a menu in a text thread with friends. The use cases for Live Text are many and this is definitely an iPhone feature you should familiarize yourself with.
Live Text works on the iPhone XS, iPhone XR, and all later devices. Again, running iOS 15 is a requirement. iPads that support Live Text include the iPad Mini 5th-gen and later, the iPad Air 4th-gen, the iPad 8th-gen and later, and iPad Pro models released after 2018.
To turn Live Text on for all supported languages, go to Settings > General> Language & Region and then toggle on the Live Text Setting.
Another iPhone trick that went viral on TikTok
As the most popular website in the world, it’s not surprising that TikTok is introducing a bevy of iPhone tricks to the masses. Outside of Live Text, one such iPhone feature that went viral a few months ago is the Back Tap feature. With BackTap, iPhone users can create custom commands so that they can trigger certain actions simply by tapping the back of their iPhone.
BackTap has been around since iOS 14 and setting it up isn’t too much of a headache.
The first thing you’ll want to do is open up Settings and then access the Accessibility preferences pane. Next, scroll down until you see the “Physical and Motor” option. Select “Touch” and now keep scrolling down until you see the “Back Tap” setting.
Once you’re here, you can select if you want to utilize a Double Tap or Triple Tap to initiate a Back Tap. Following that, you can now decide what action you’d like to associate with the Back Tap. Some options include taking a screenshot, calling Siri into action, adjusting the volume, muting your device, and viewing the Notification Center.
More Apple coverage: For more Apple news, be sure to visit our iPhone 14 guide.
Stay connected with us on social media platform for instant update click here to join our Twitter, & Facebook
We are now on Telegram. Click here to join our channel (@TechiUpdate) and stay updated with the latest Technology headlines.
For all the latest Technology News Click Here
For the latest news and updates, follow us on Google News.

