
What you can do about changes to Google Photos storage
The new Google Photos policy is now in effect. Jack Wallen shows you how he’s managed to avoid filling up Google Drive with photos from his Android devices, with the help of Nextcloud.
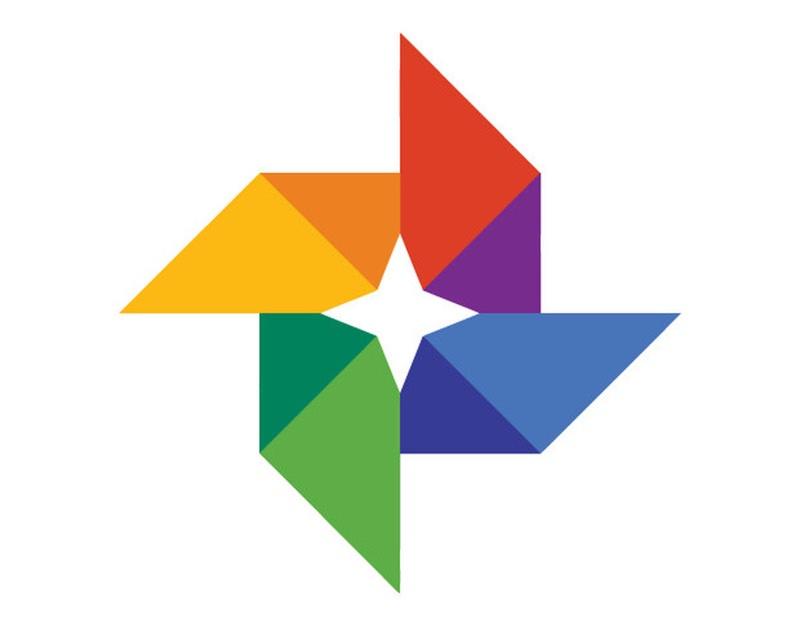
Image: Google Photos
If you haven’t heard yet, Google has changed its policy regarding Photos. Here’s how this plays out: prior to June 1, 2021, uploads to Google Photos didn’t apply to your total Google Drive storage. With your base storage, you could upload as many photos and videos as you wanted and it wouldn’t count toward your Drive total. If you have the free 200 GB of Google Drive storage, you could upload over 200 GB of Photos and it wouldn’t matter.
Starting June 1, 2021, those photos and videos will count toward your Google Drive storage. If you have 200 GB of free storage and you upload 200 GB of photos and videos, you’re out of storage space and will have to purchase more. Fortunately, Google Drive storage is cheap. For instance, for $9.99/month, you get 2 TB of storage.
Regardless of how much you pay for your storage, the point here is that, as of today, everything changes and you’ll need to keep a close watch on how much space your photos are taking up on Google Drive.
Or, you can do what I do and backup photos to a different service altogether.
I’ll show you what I do, so you can get a good idea of how to go about shifting your Google Photos backups to another platform.
I use Nextcloud. It’s probably the easiest solution I’ve found for this process. However, here’s a word of warning for my setup: my Nextcloud instance is LAN-only. That means my photos and videos only back up when my phone is connected to my LAN. It also means I cannot access those backups unless I’m connected to my LAN. That’s fine for me. If I really wanted to, I could deploy Nextcloud in such a way that I could access it from the WAN. At the moment, that’s not necessary.
Let me show you how.
SEE: Electronic communication policy (TechRepublic Premium)
What you’ll need
To make this work, you’ll need a running instance of Nextcloud (find out how to install Nextcloud 20 on Ubuntu Server 20.04) and the Nextcloud app installed on your Android device.
If you opt to go with the LAN-only solution, the server and Android device will need to be on the same wireless network, for the backup to work.
How to back up photos to Nextcloud
The first thing you have to decide is if you’re going to disable backups to Google Drive. You might consider this if you’re coming close to your reaching your Google Drive storage limit. Rest assured, if you disable backup and sync in Google Photos, it will not delete your photos from your device, nor will it delete photos from Drive. If you disable backup and sync, it will no longer back up any photo or video you take with your Android device. That’s fine because we’re going to be using a different service.
One of the reasons why I chose to back up Android photos and videos to a LAN-based Nextcloud option is because:
With the Nextcloud app installed on your Android device, and your Nextcloud instance running, make sure to tap the Login button at the first screen and when prompted, type the address of your Nextcloud server, in the form https://192.168.1.120/nextcloud (Figure A).
Figure A
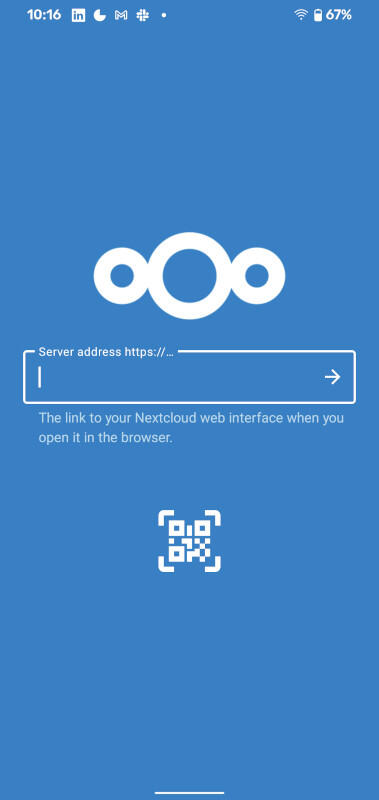
Logging in to Nextcloud from Android 11 running on a Google Pixel 5.
Once you’ve successfully logged in to the Nextcloud app, configure the backups by going to Settings | Auto Upload. In this section, you’ll need to tap the cloud icon to enable each section you want to automatically back up to Nextcloud. If the cloud is just an outline with a line through it, that means the category isn’t being backed up. If the cloud is blue, it means the category is backed up (Figure B).
Figure B

My Camera (for both photos and videos) is set to back up to Nextcloud.
You will want to enable both camera options (for photos and video). If you want to have Nextcloud organize your photos by year and month, you’ll need to tap the three vertical dots associated with the category and tap Configure. In the resulting popup, make sure to tap the checkbox for Use Subfolders (Figure C).
Figure C
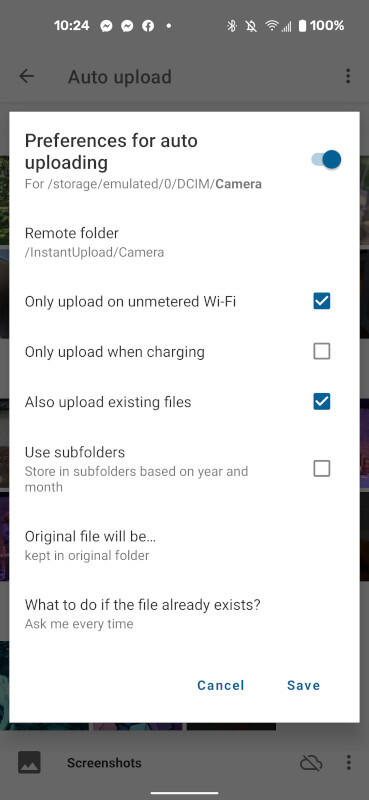
Configuring Nextcloud to organize photos with subfolders.
Depending on how many photos/videos you have on your device, this could take some time to complete. Once the upload is finished, make sure to verify your photos have backed up to Nextcloud and then disable backup and sync to Google Drive by opening the Google Photos app and follow these steps:
- Tap your profile photo in the upper-right corner.
- Tap Photos Settings.
- Tap Back Up & Sync.
- Tap the On/Off slider until it’s in the Off position (Figure D).
Figure D
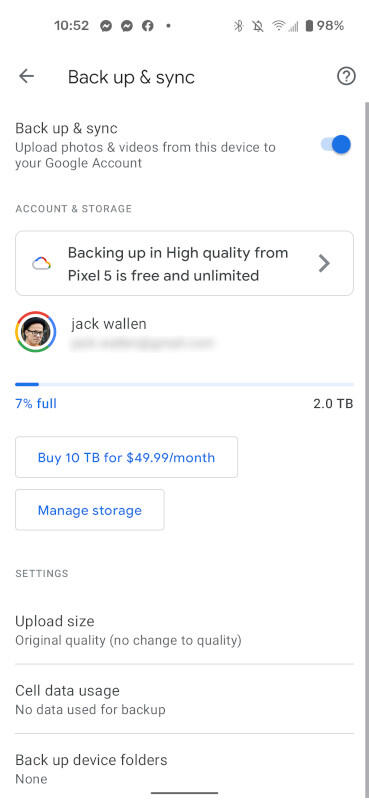
Disabling Google Photos Back Up & Sync on Android 11.
That’s it. At this point, Google Photos will not back up to Google Drive and, instead, will back up to Nextcloud. One of the nice things about this setup is that auto backup will pause if your device isn’t on the same network as Nextcloud. As soon as you’re on the same Wi-Fi network, the backup will start.
This is a great solution for Google Photos, especially if you can set up a Nextcloud on-premises cloud server on your LAN. Give it a try and see if you don’t find it a convenient, reliable way around your Android photos and videos gobbling up your Google Drive space.
Subscribe to TechRepublic’s How To Make Tech Work on YouTube for all the latest tech advice for business pros from Jack Wallen.
Also see
Stay connected with us on social media platform for instant update click here to join our Twitter, & Facebook
We are now on Telegram. Click here to join our channel (@TechiUpdate) and stay updated with the latest Technology headlines.
For all the latest Technology News Click Here
For the latest news and updates, follow us on Google News.


