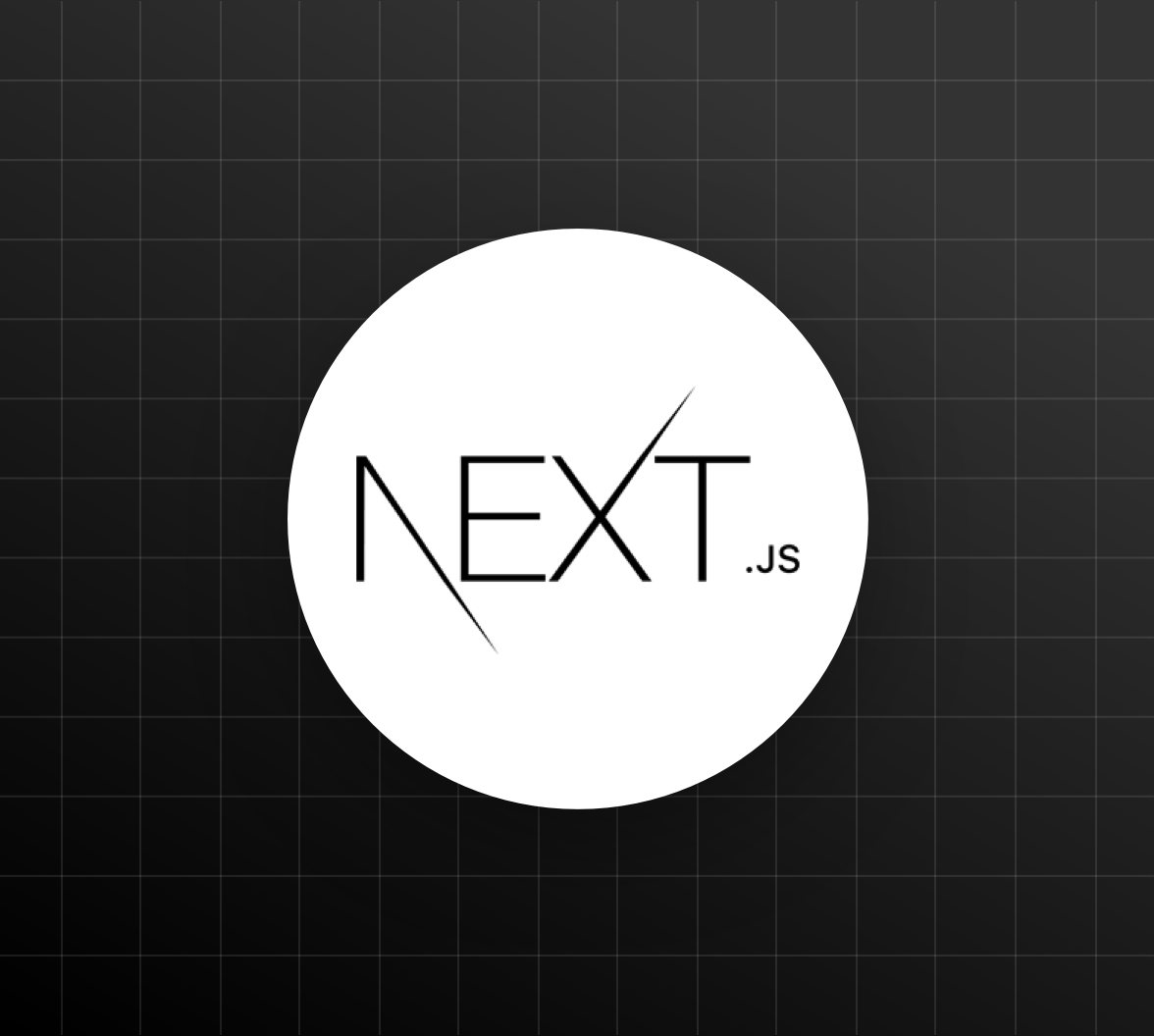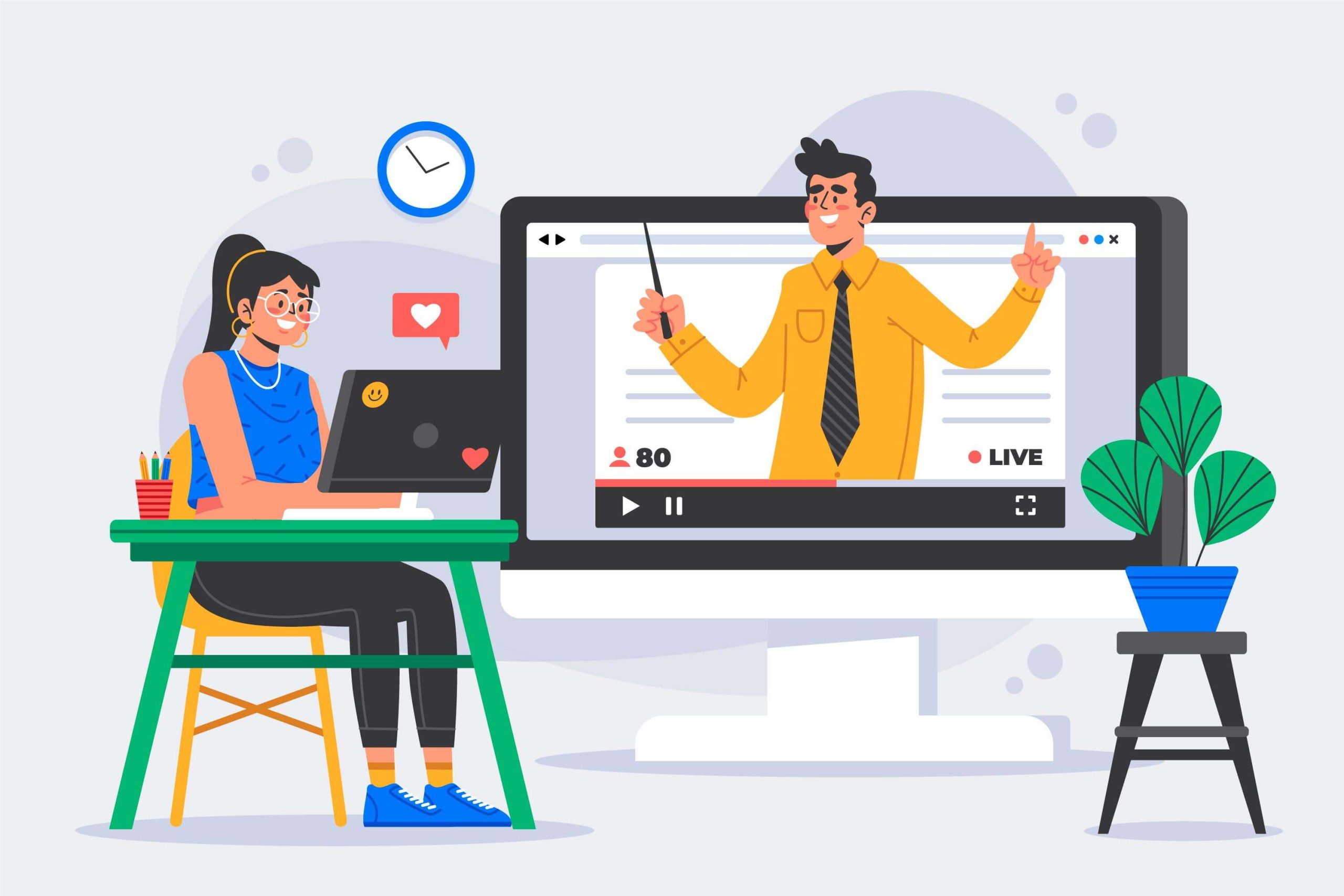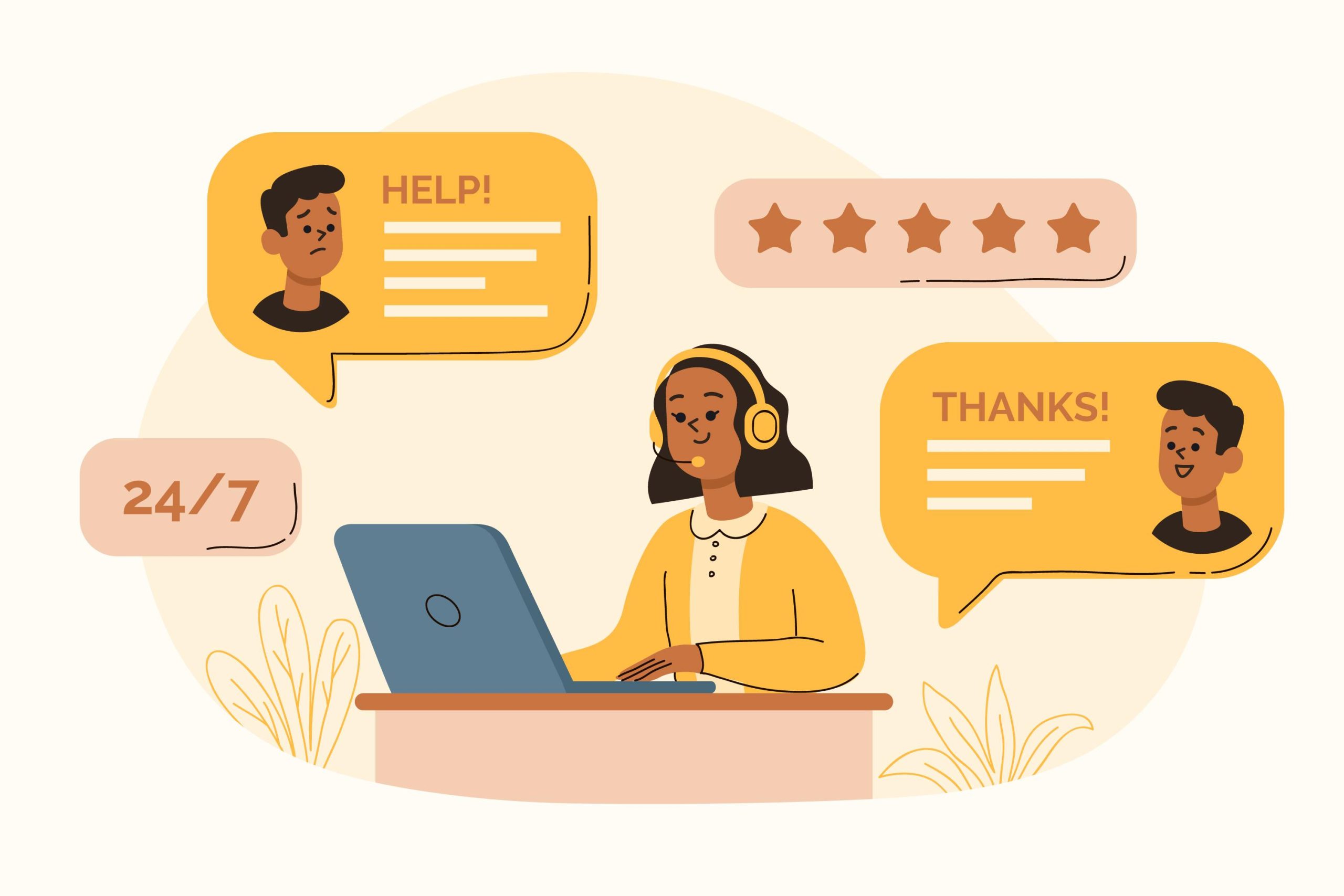Compared with images, files in Portable Document Format (PDF) are more convenient to transmit and store. It is faster to look for and annotate information in a PDF document. Therefore, this article will share how to save a picture as a PDF. Methods on Windows, Mac, iPhone, Android, and online are elaborated step by step.
How to Save a Picture as a PDF on Windows
The best way to save a picture as a PDF is using a reliable and free PDF converter. After testing a bunch of third-party tools and preinstalled software on the Windows system, we finally found one that is completely free and easy to use without in-software purchases and additional cost. It is called WorkinTool PDF Converter, which can batch convert multi-formatted images to PDF with a few clicks. It is a third-party PDF converter and editor especially designed for Windows users. It allows you to set the page size, page orientation, and PDF margin when converting images to PDFs. Therefore, you can save a picture as a PDF with the image rotated and fully displayed.
In addition to converting images, this PDF converter is also capable of interconversions between PDF and Word documents, PowerPoint Presentations, Excel forms, and HTML files. The final work will stay in high resolution. You can read, edit, split, combine PDF files, and more in this converter if desired.
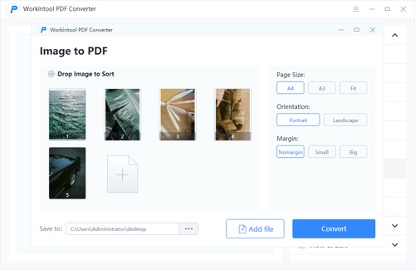
Feature in Use
- Free download WorkinTool PDF Converter and open it.
- Convert to/from PDF > Image to PDF, upload pics you want to convert.
- Configure page size, page orientation, and PDF margin.
- Click Convert to auto-save the converted PDF file.
There is a free alternative to WorkinTool PDF Converter on Windows as well–Microsoft Print. It is the easiest way to turn a picture into a PDF on Windows without any third-party software. To have the pictures converted, you just need to select all the pictures you want to convert, right-click to select Print in the pop-up menu, click Print, and save the file in PDF format.
However, PDFs created by MS Printer are limited in quality and layout. Microsoft Print only handles PDFs of 600 x 600 dpi resolution and sometimes fails to display potrait photos in full page.
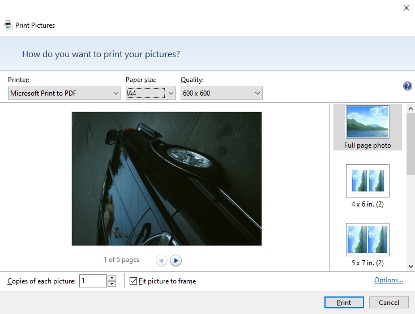
How to Save a Picture as a PDF on Mac
There are multiple ways to create a PDF from pictures on the Mac operating system. A popular method to save an image document as a PDF on Mac document is using the built-in PDF and image viewer Preview. You just need to open the pictures in Preview and Print them as a PDF file. However, it is not the easiest way or the most versatile way. This chapter will share how to turn images into a PDF on Mac for free in other ways.
Method One–Quick Actions
It is the easiest way to create a PDF file from pictures. You don’t even open another program with this fast and easy method.
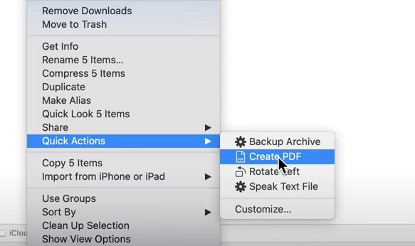
Feature in Use
- Locate and select all the pictures you want to convert in Finder.
- Right-click the pictures and hover up on Quick Actions.
- Click on Create PDF to convert.
Method Two–Pages
If you think directly turning images into a PDF file is not instructive enough to note down key information for later viewing. You can also make further edits to the PDF file using Pages. It is also a native program on Mac, allowing users to add everything to create a document for free. You can not only change picture style like shadows and borders but also add annotations like text, tables, charts, shapes, and comments to a PDF document.
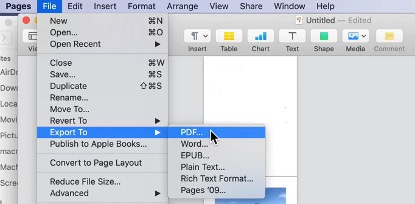
Feature in Use
- Drag and drop pictures to Pages to convert.
- Arrange > Text Wrap > Inline with Text, adjust picture layout.
- Add styles and annotations to the PDF if desired.
- File > Export To > PDF.
How to Convert Images to PDF on iPhone
Transforming photos into PDF documents on iPhone is a piece of cake. With the Photos app, there is no need to download another application whether on iPhone 13, iPhone 12, or earlier versions. You can save a picture as a PDF with a few taps on the touch screen.
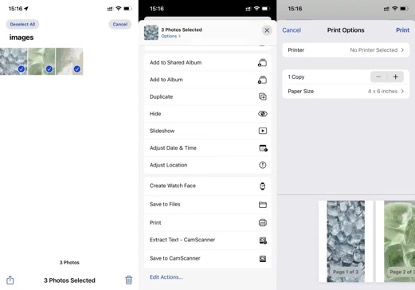
Feature in Use
- Open Photos on your iPhone and select all images you want to save as a PDF.
- Press the Share button, scroll down, and select Print.
- Tap on Print > Save to Files > Downloads > Save.
- Open Files to check or export the PDF file.
How to Save an Image as a PDF on Android
There are many models of Android phones, and most of them can export a PDF from photos with their built-in album app. You can check if your phone has that feature. If not, you need to install a third-party tool on your phone or search for an online program to help. Since apps vary in different systems, this chapter will recommend an online PDF converter–WorkinTool JPG to PDF Converter.
Similar to the first method above, it is also designed to convert images to PDF files. However, compared with the desktop converter, the online one is limited in features, which only allows you to change images from JPG format to PDF. But the rest features remain the same as the desktop one. It can meet most demands because the JPG format is the most widely-used image format in the Android system.
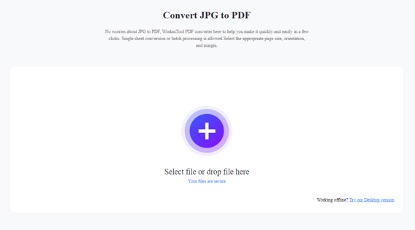
Feature in Use
- Go to WorkinTool PDF Converter online and upload JPG images.
- Customize page size, orientation, and margin.
- Convert and download the PDF file.
Summary
Here comes the end of this article. We have shared six different methods on how to save a picture as a PDF for free on different devices. Whether you are using Windows, Mac, iPhone, or Android, I believe you have a choice now. Now go and pick one to create your PDF files!